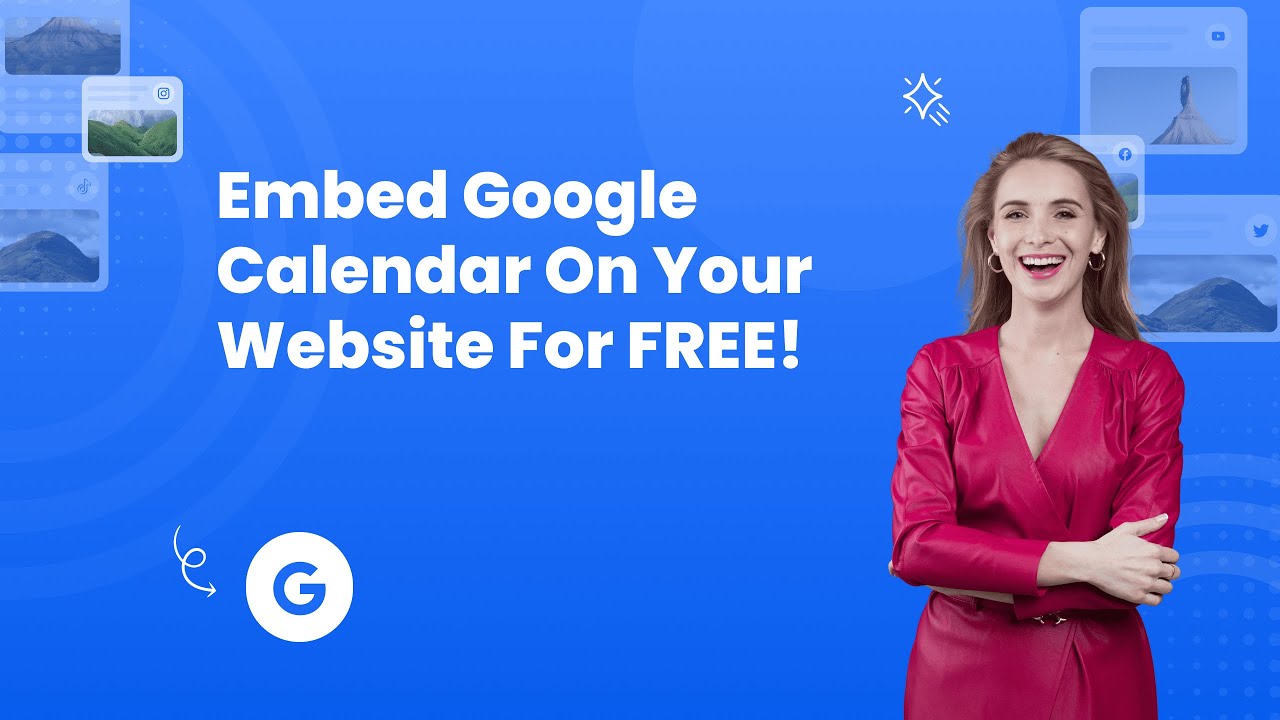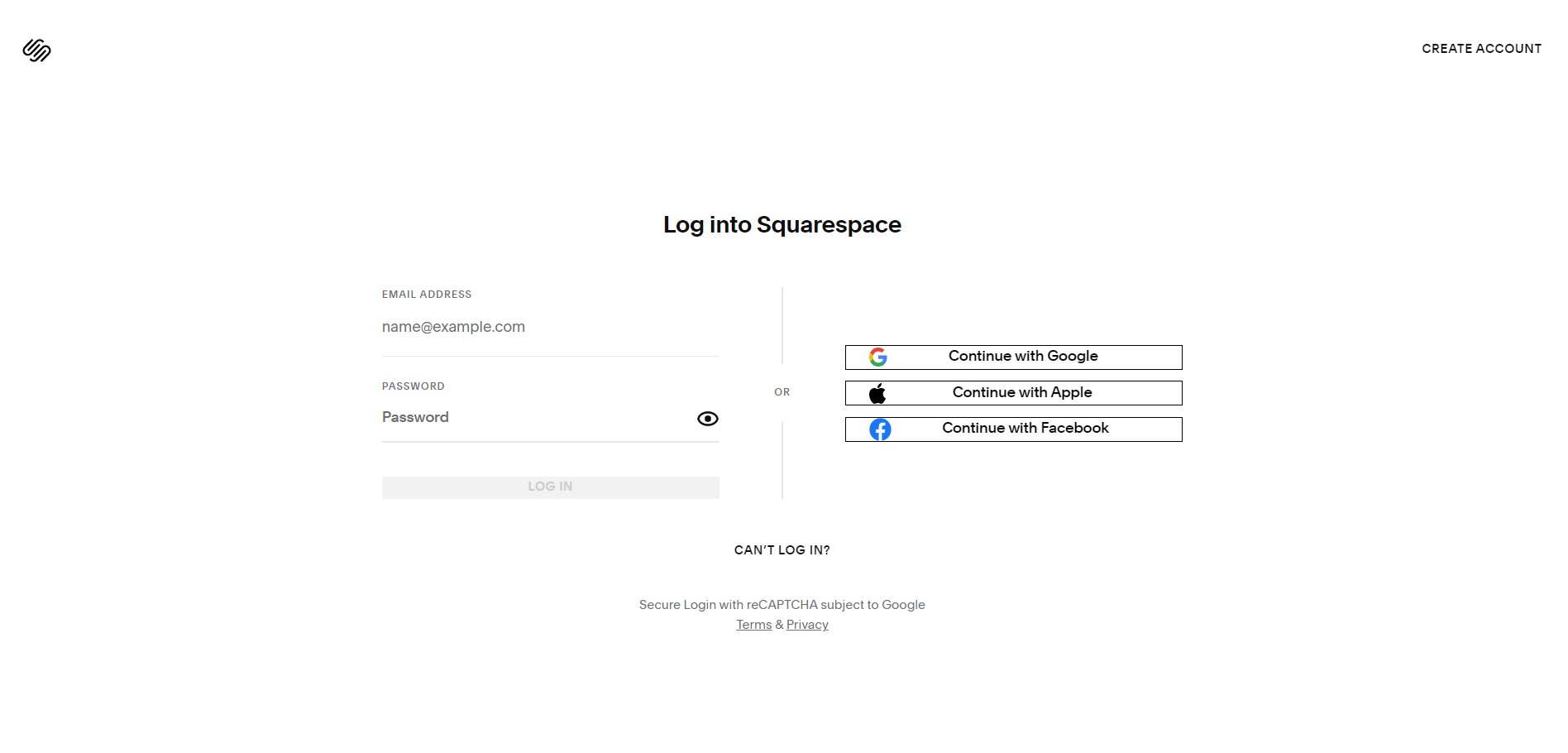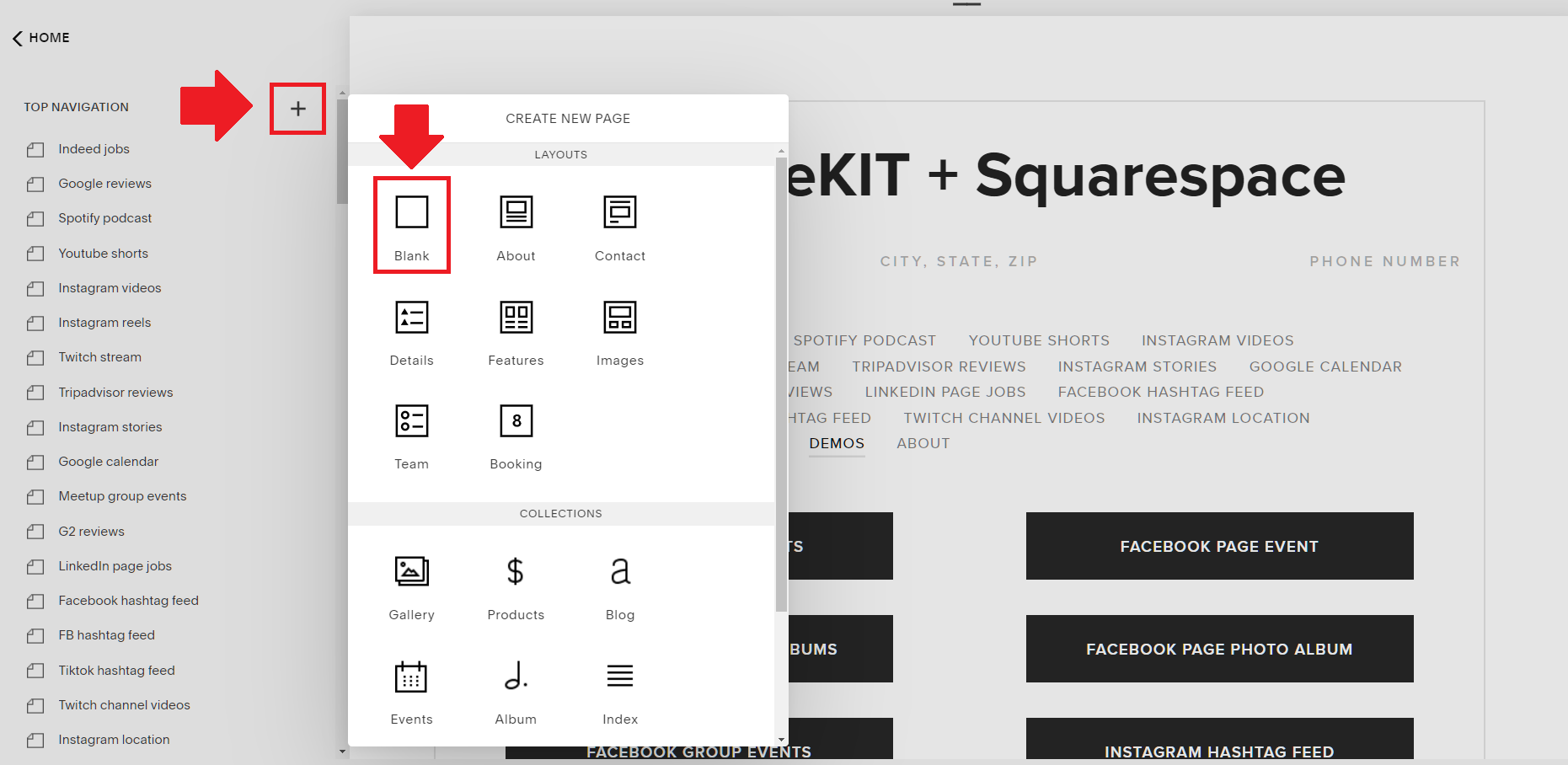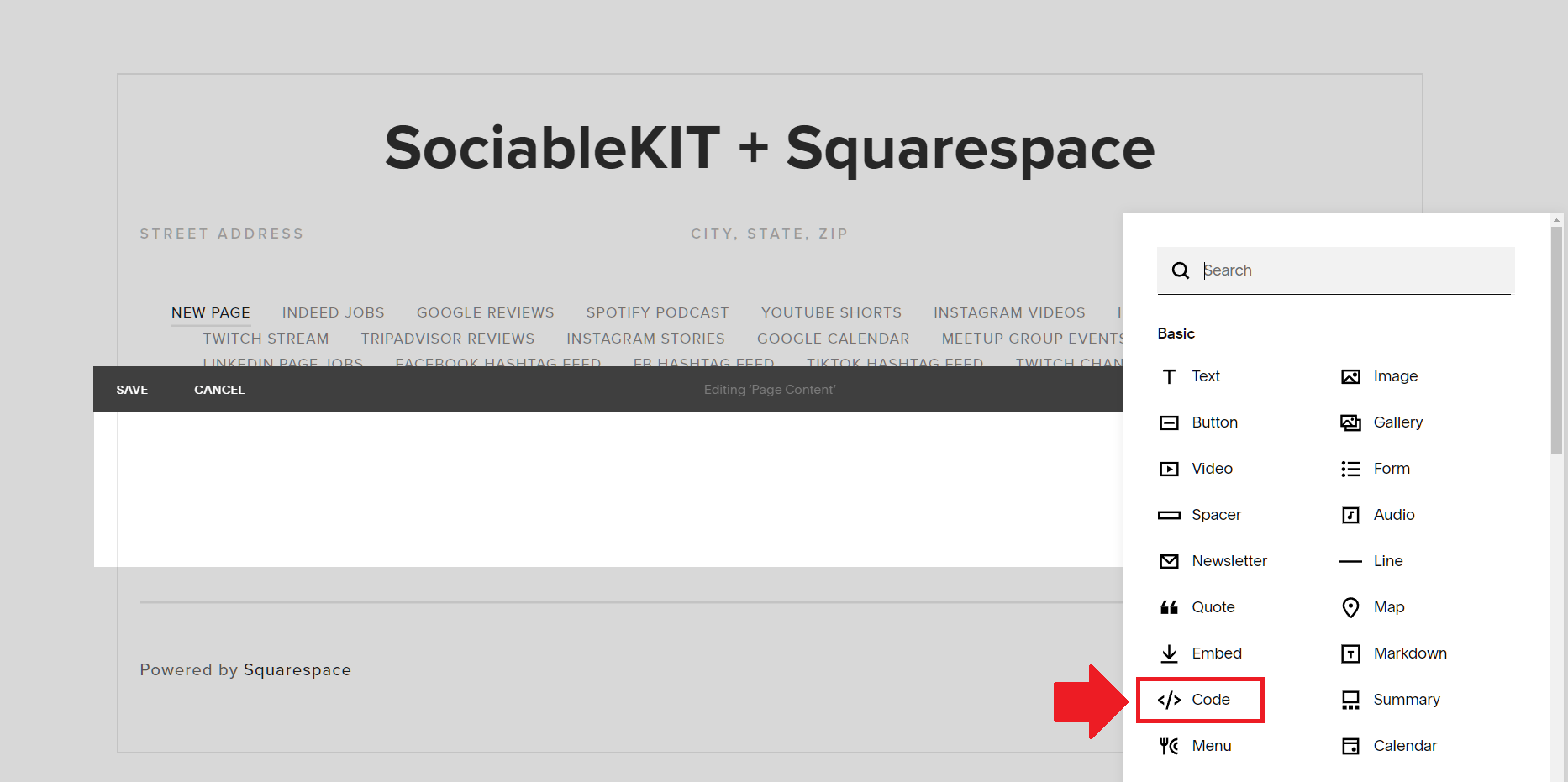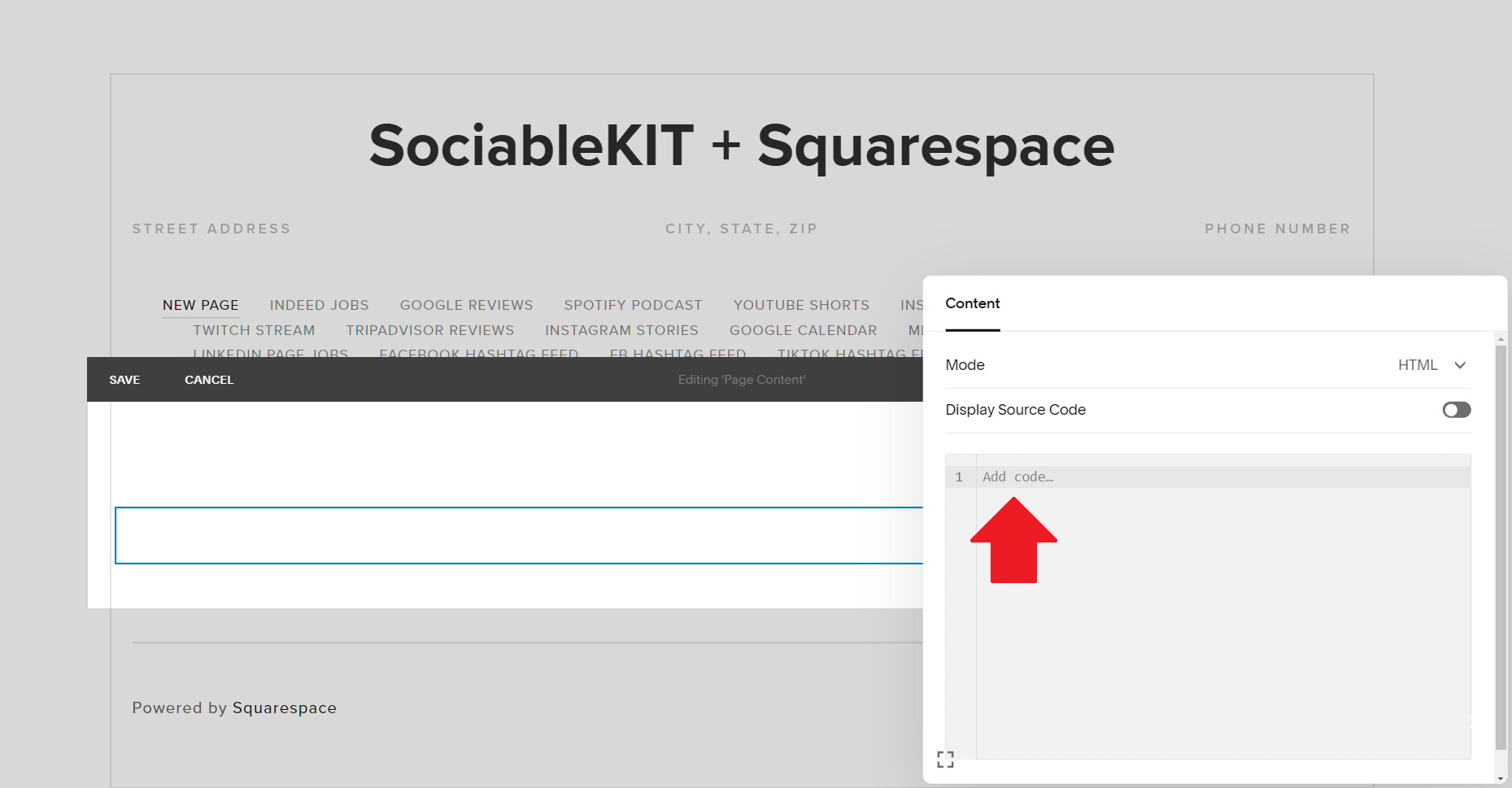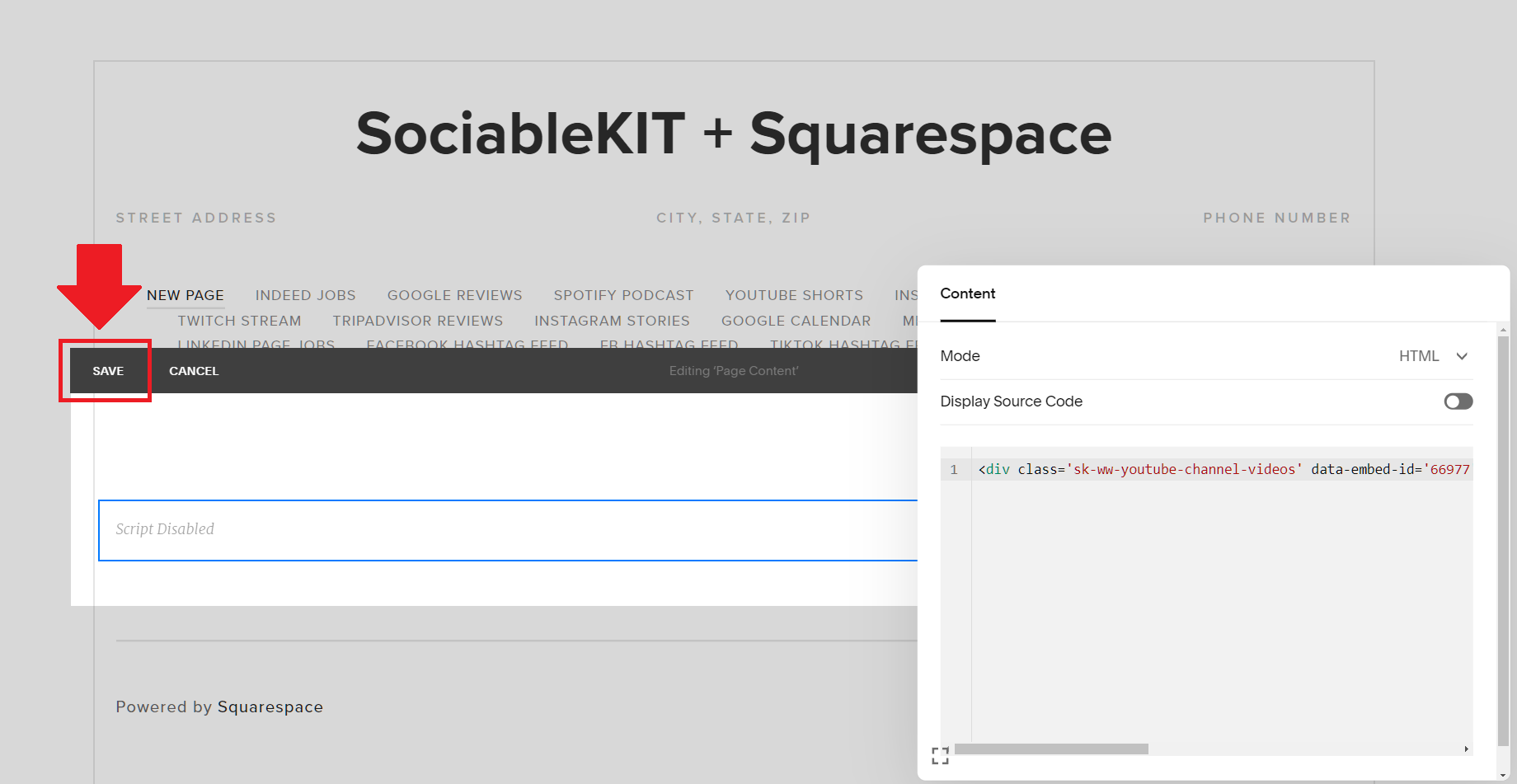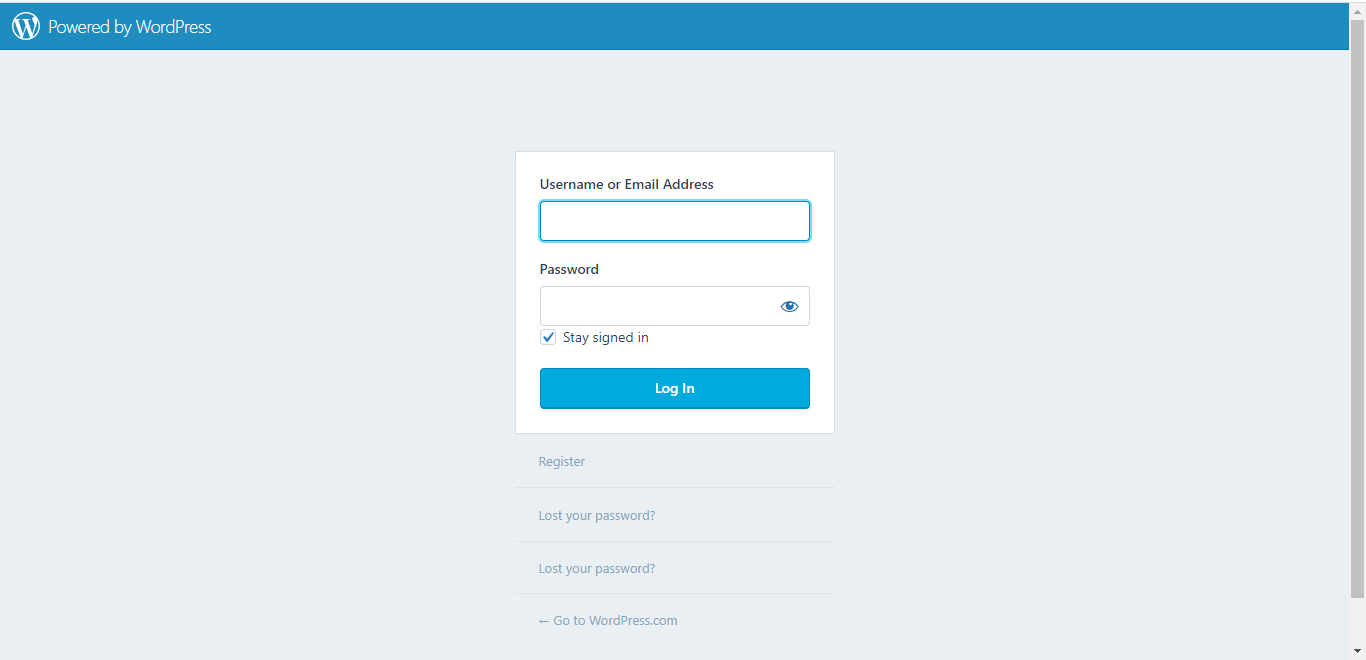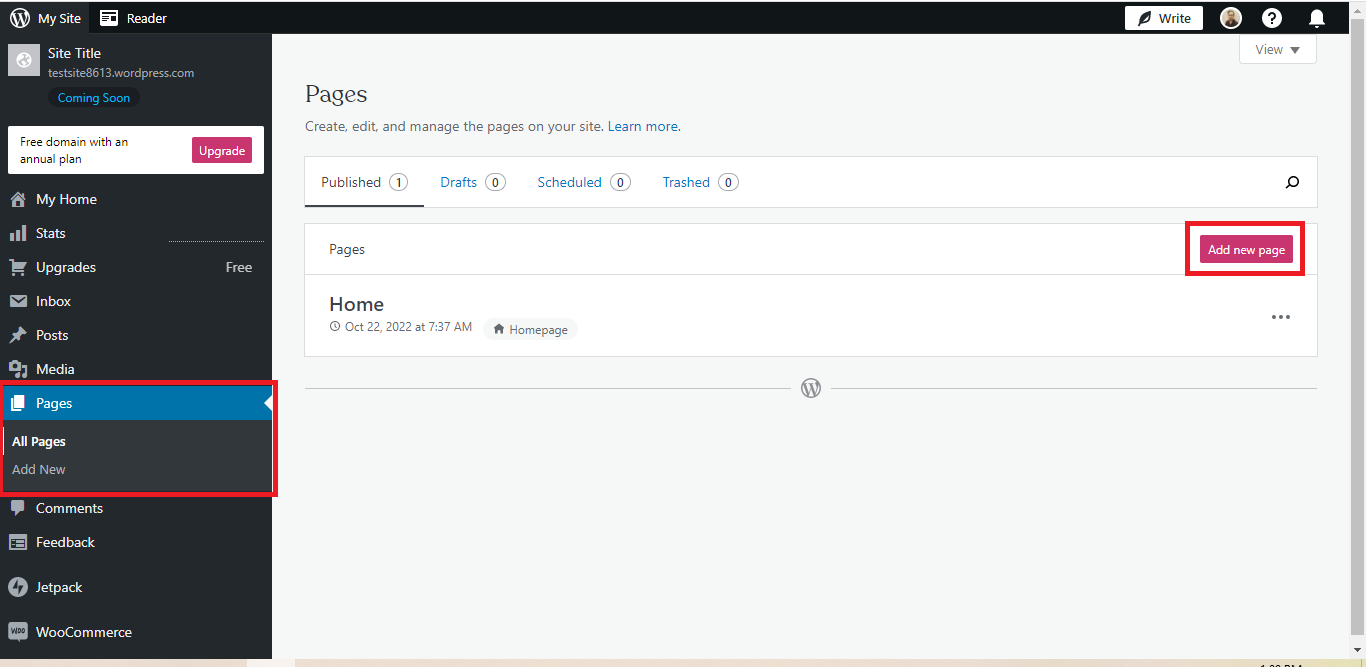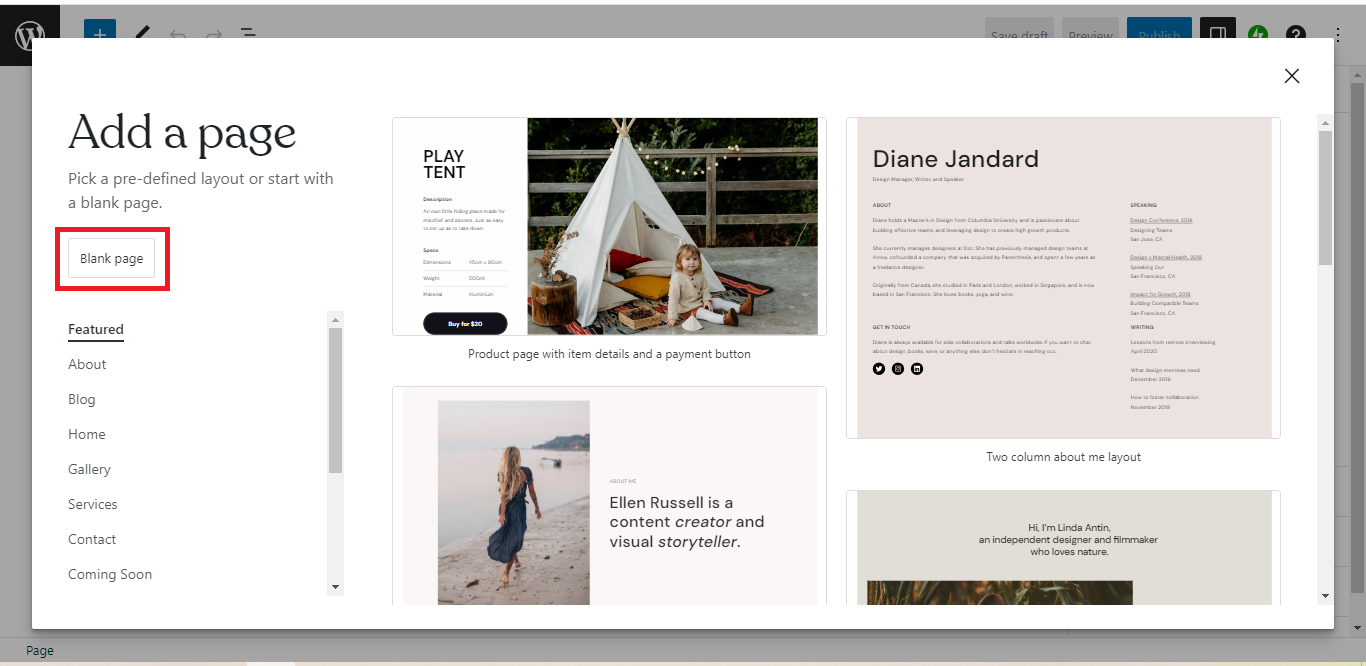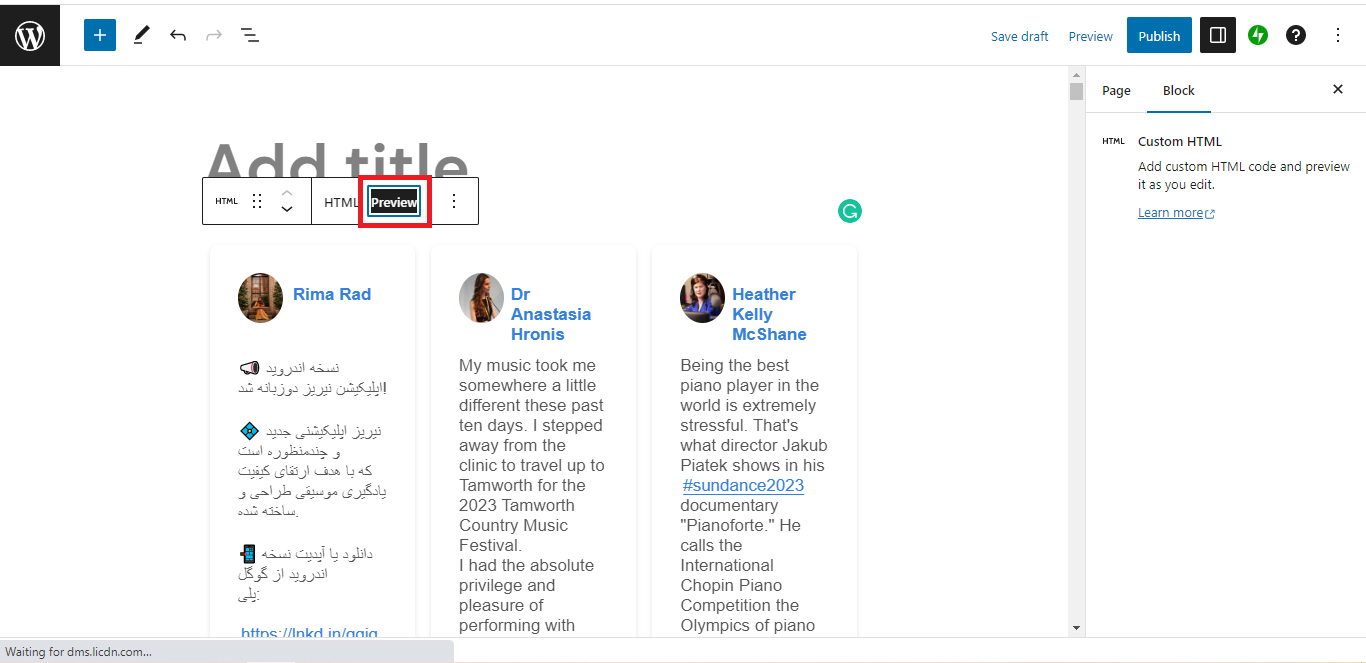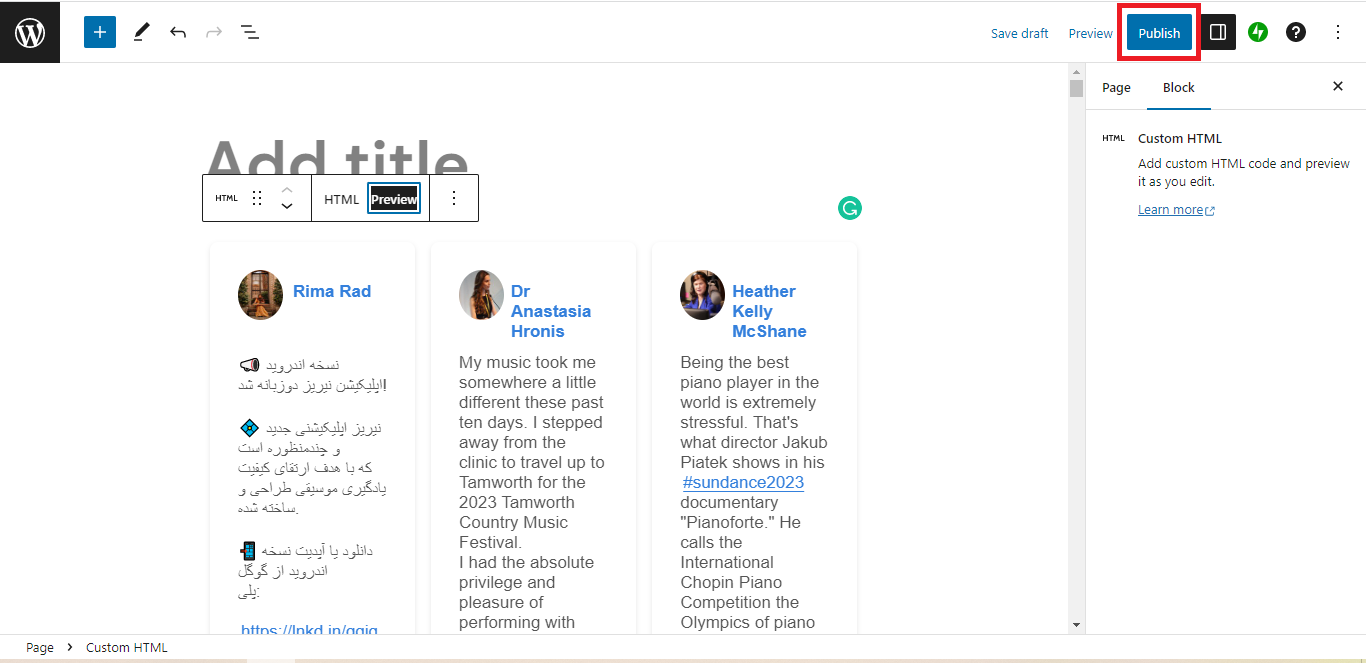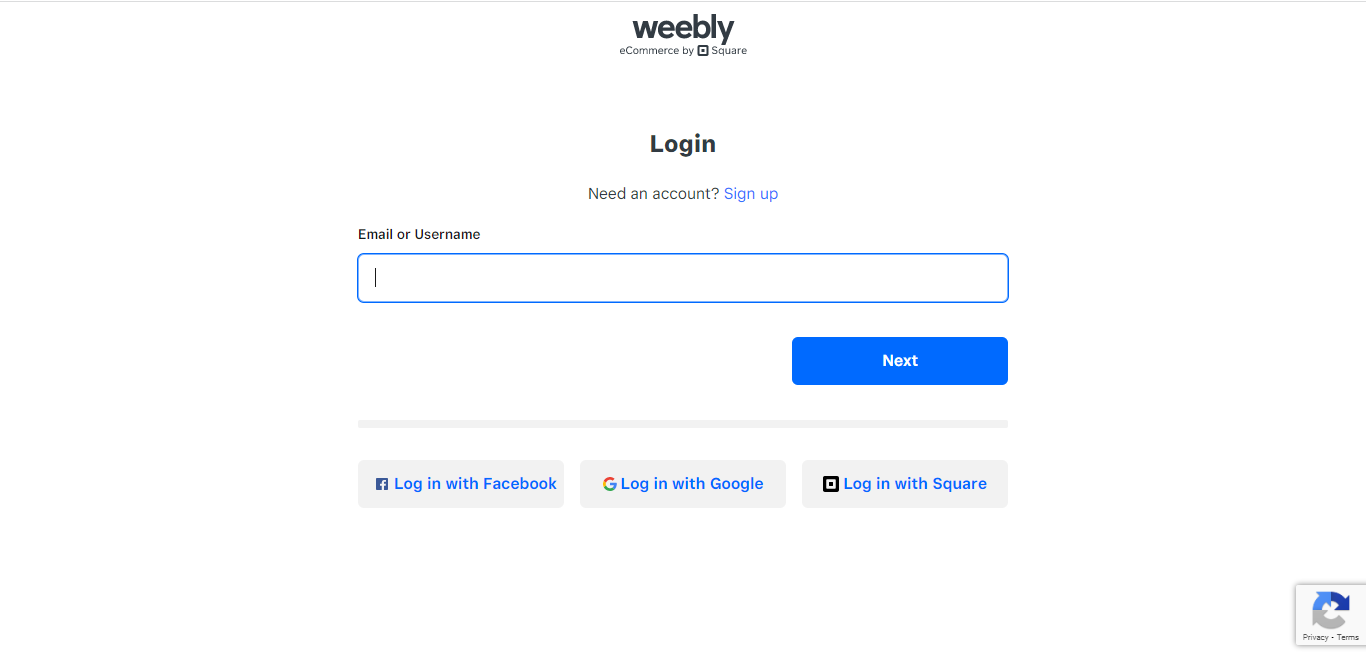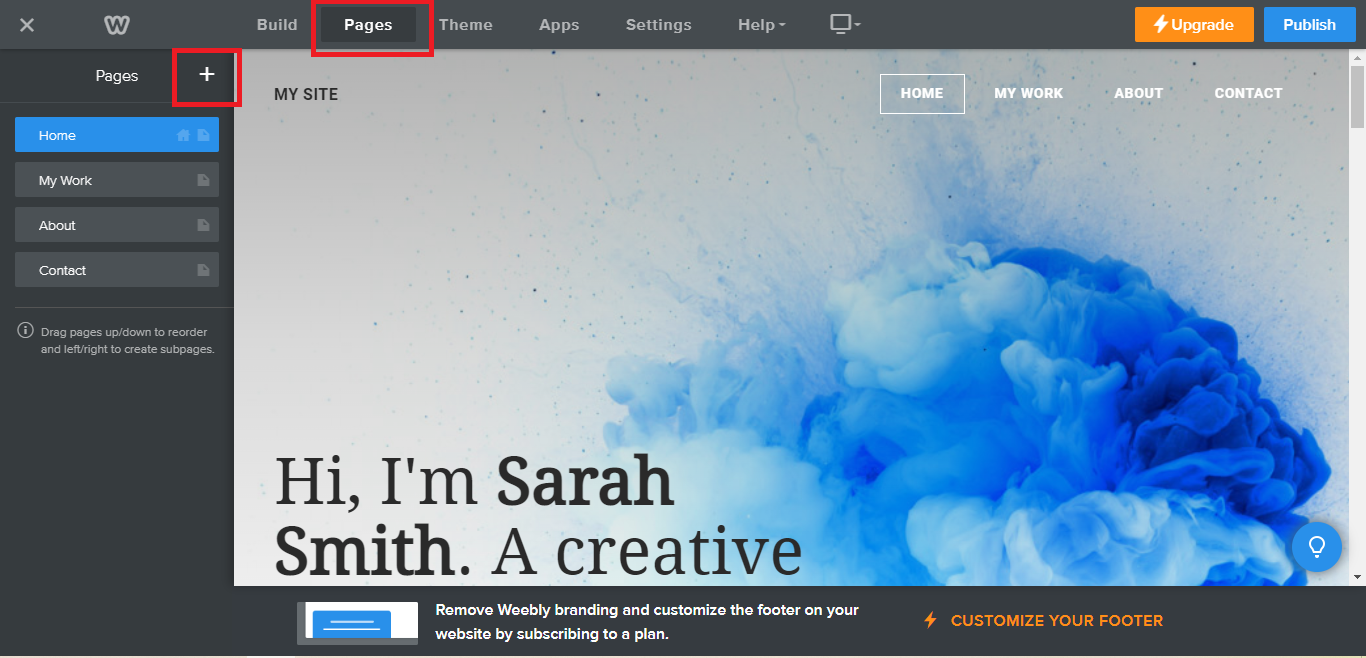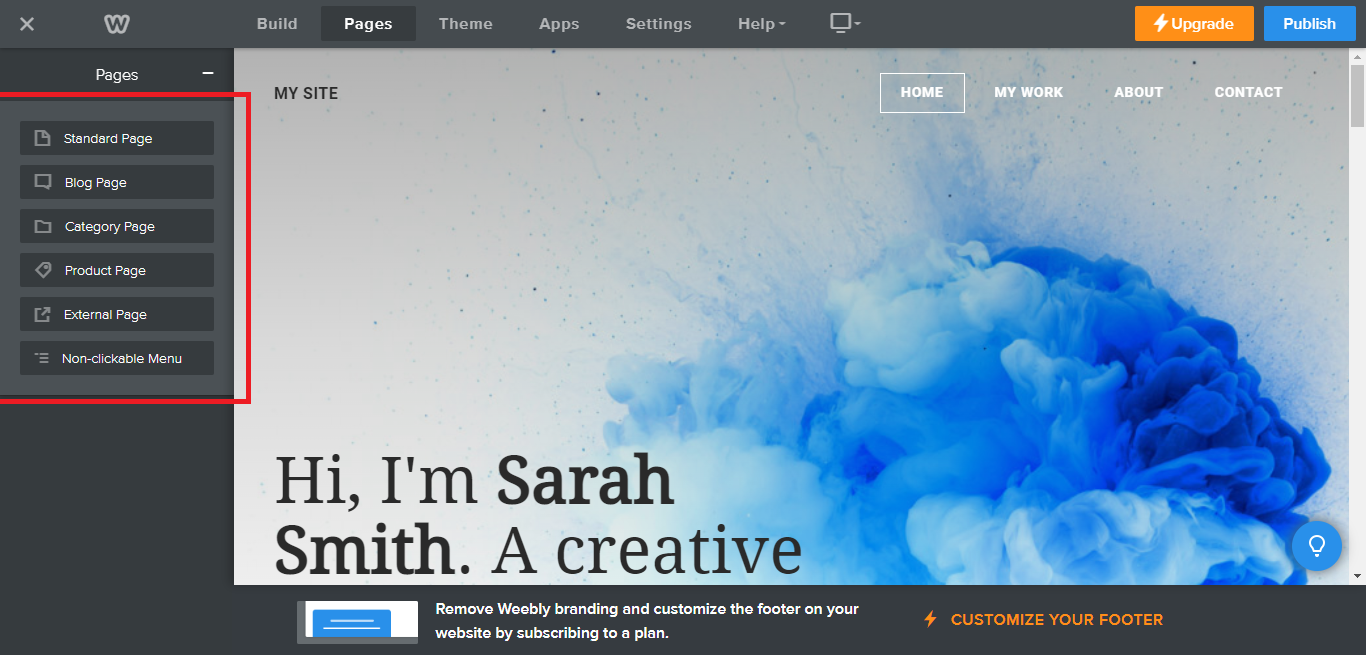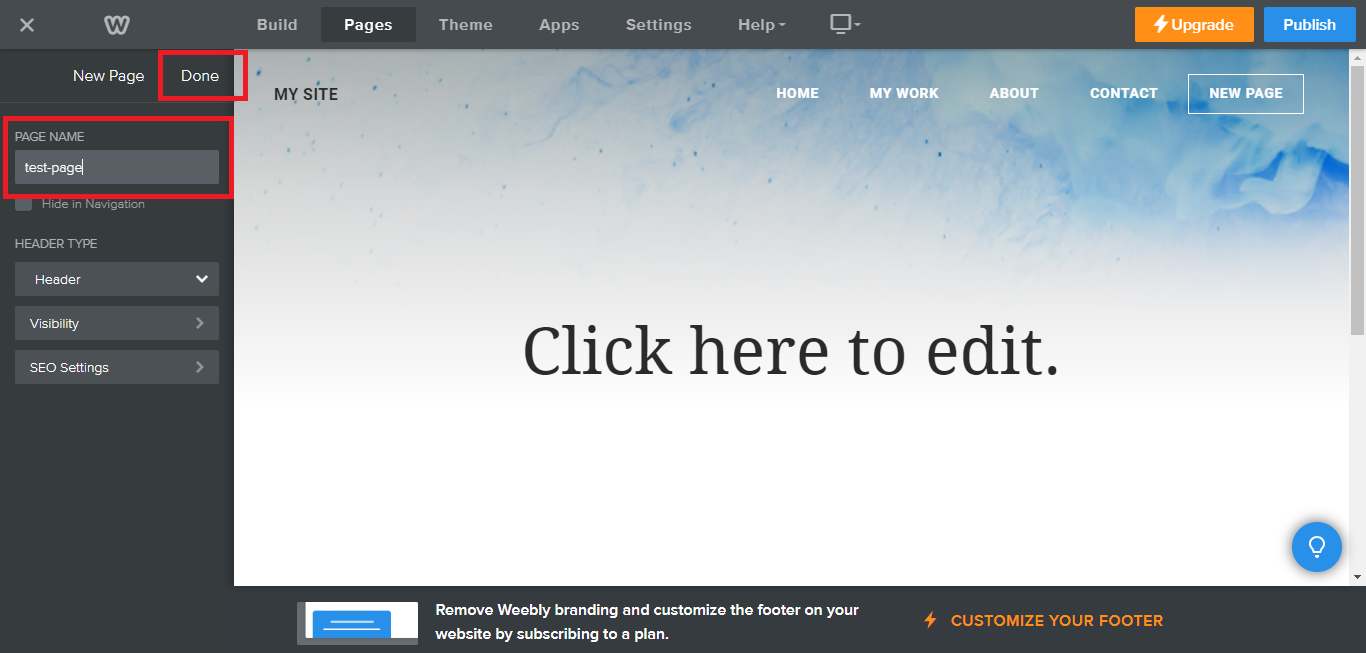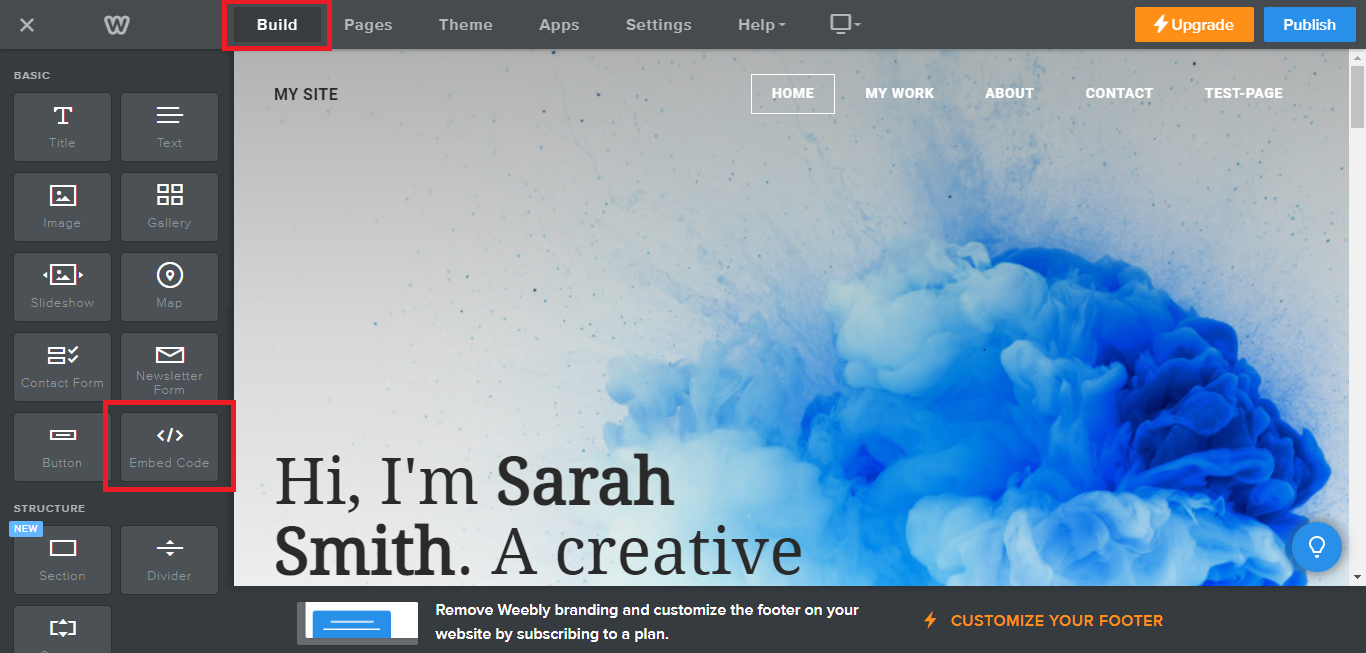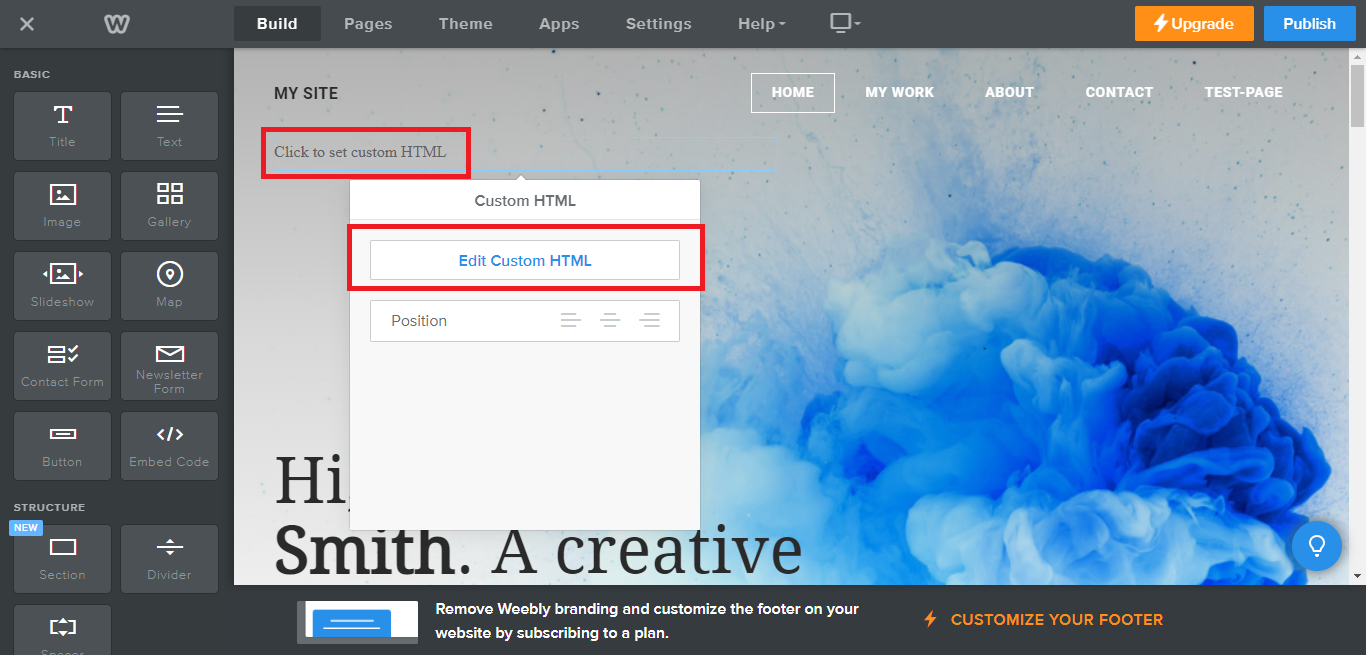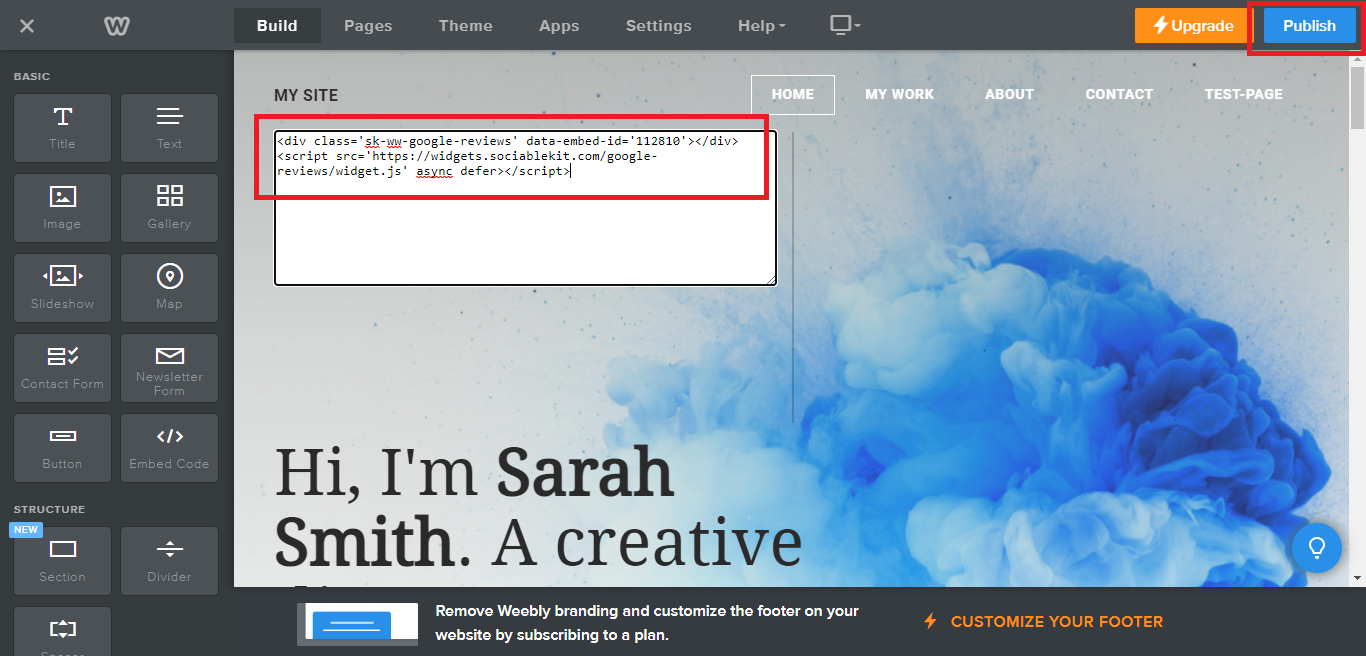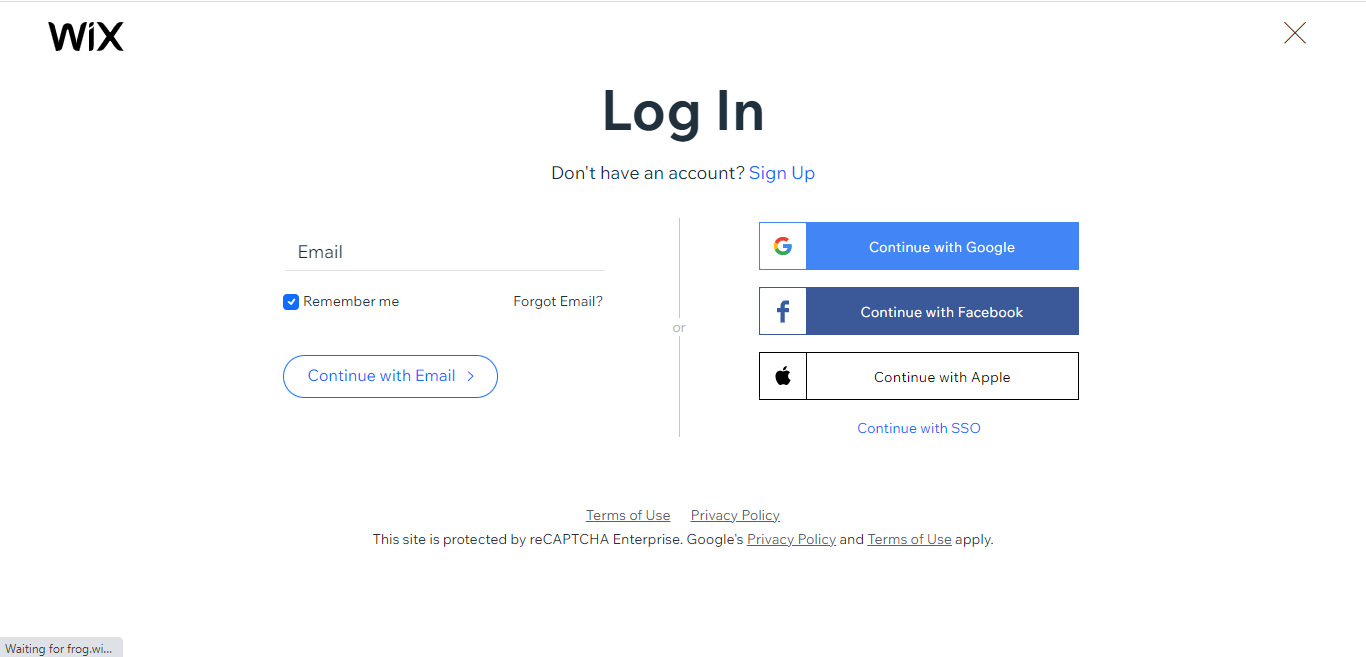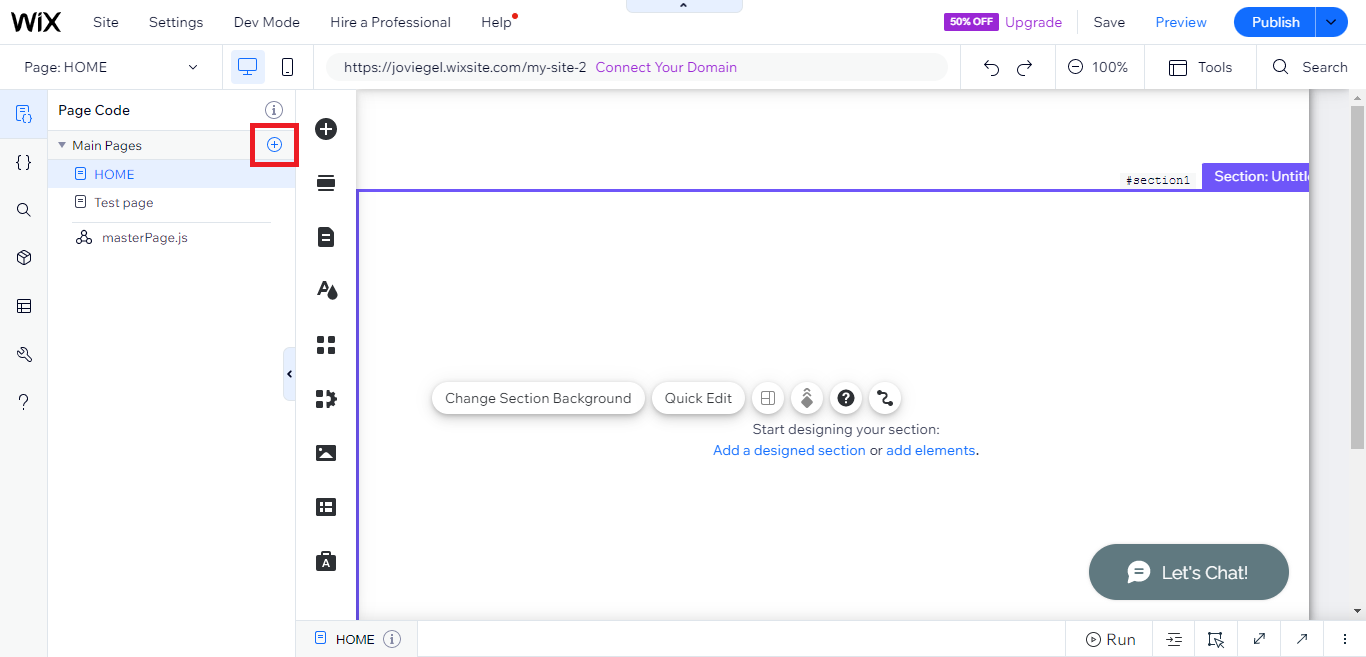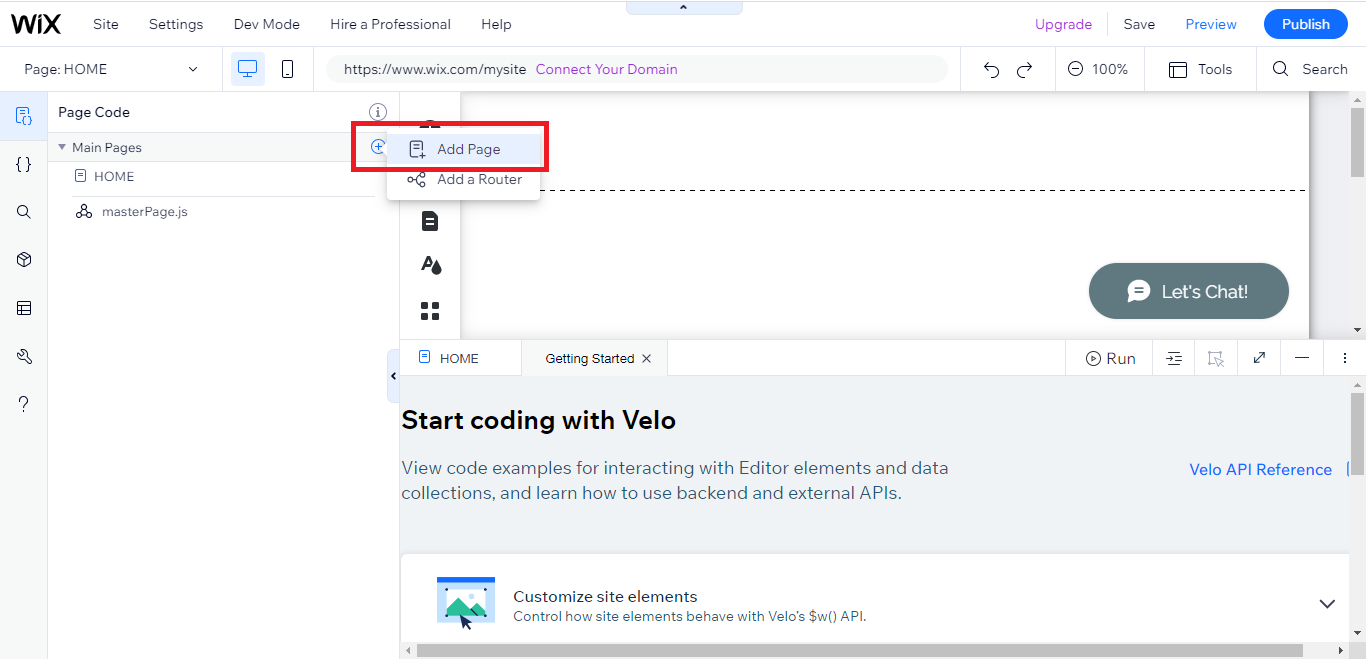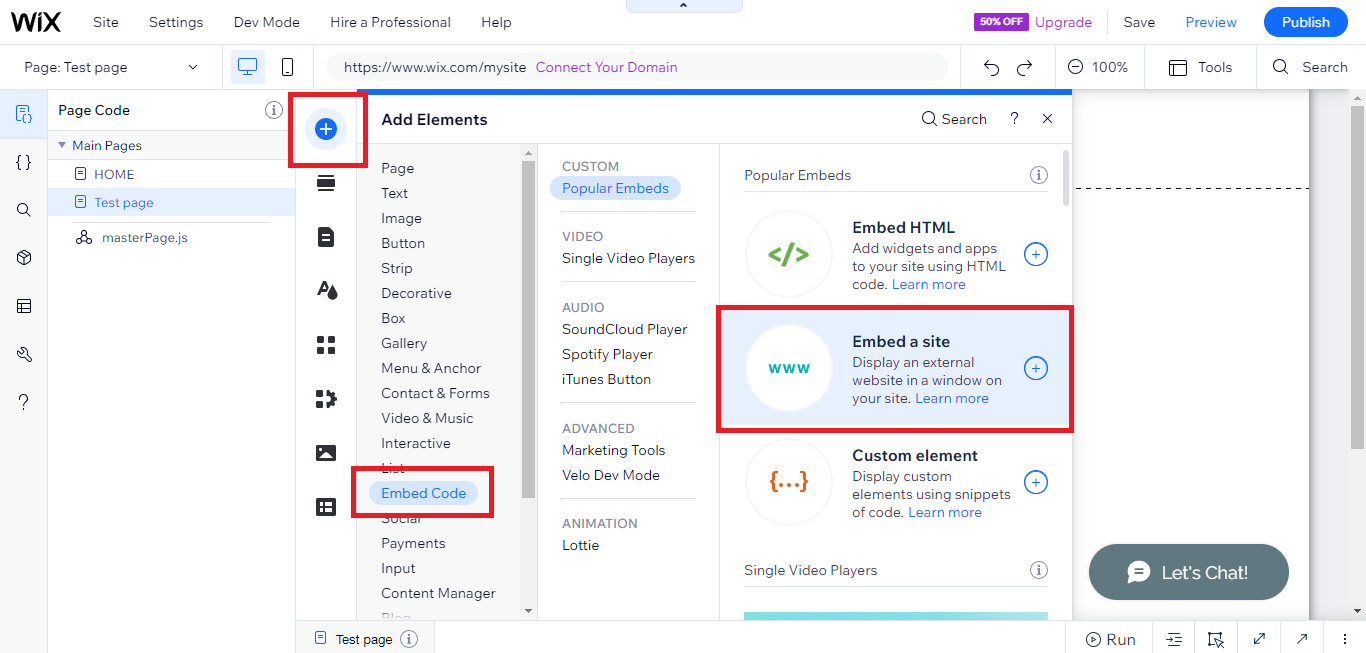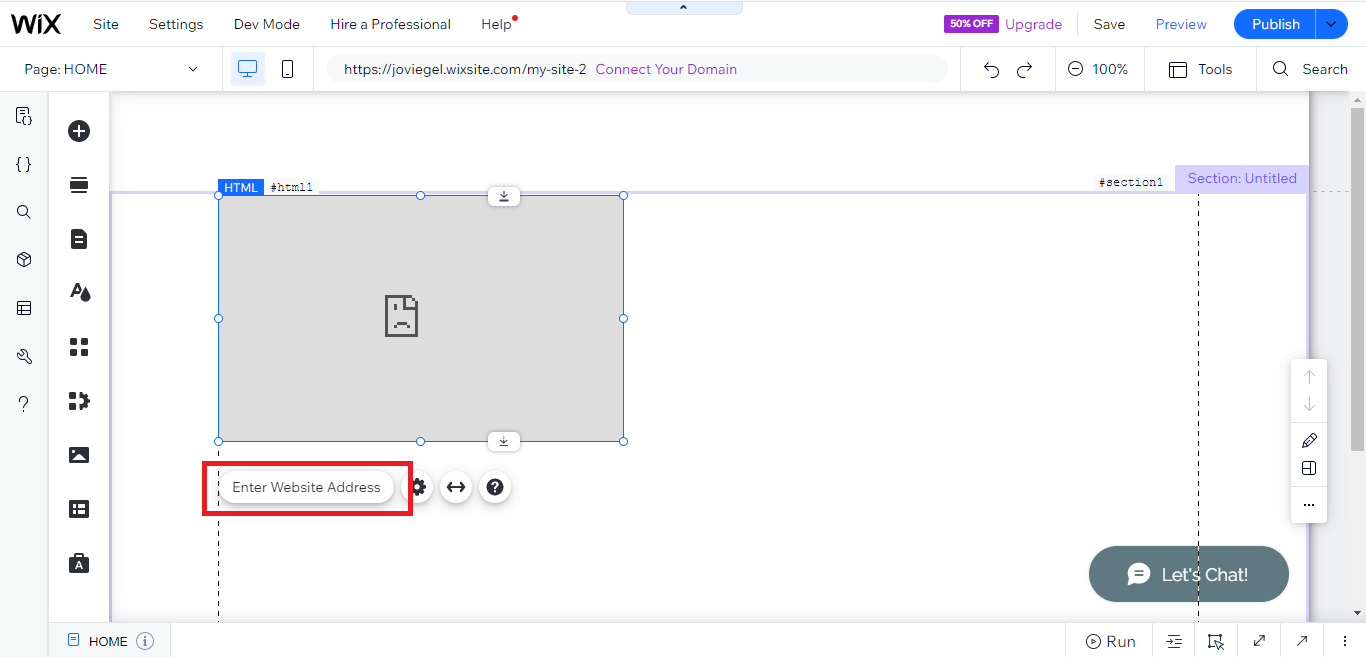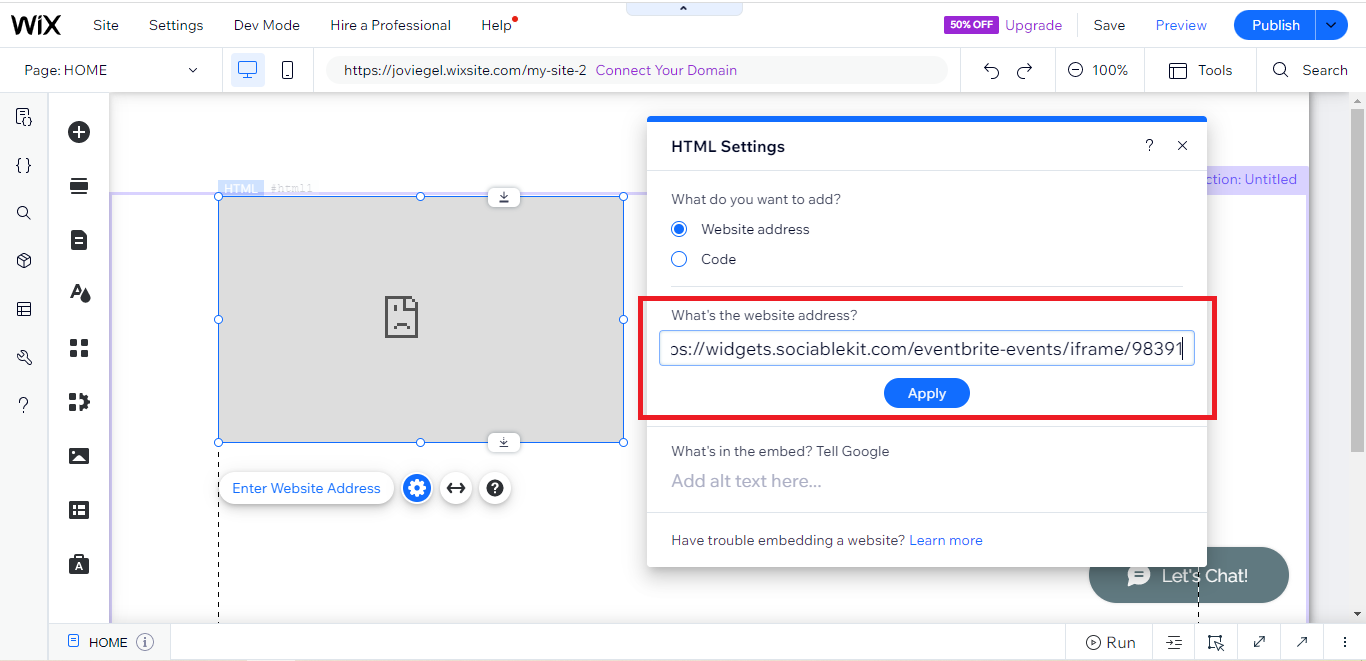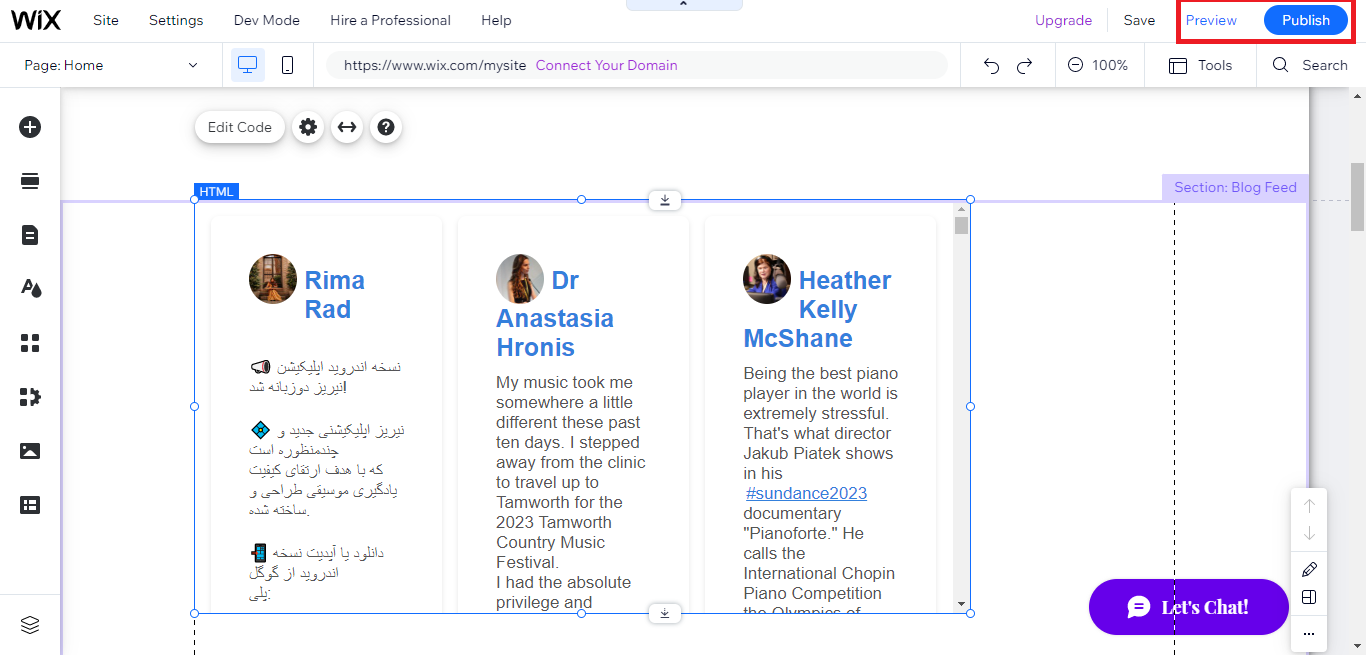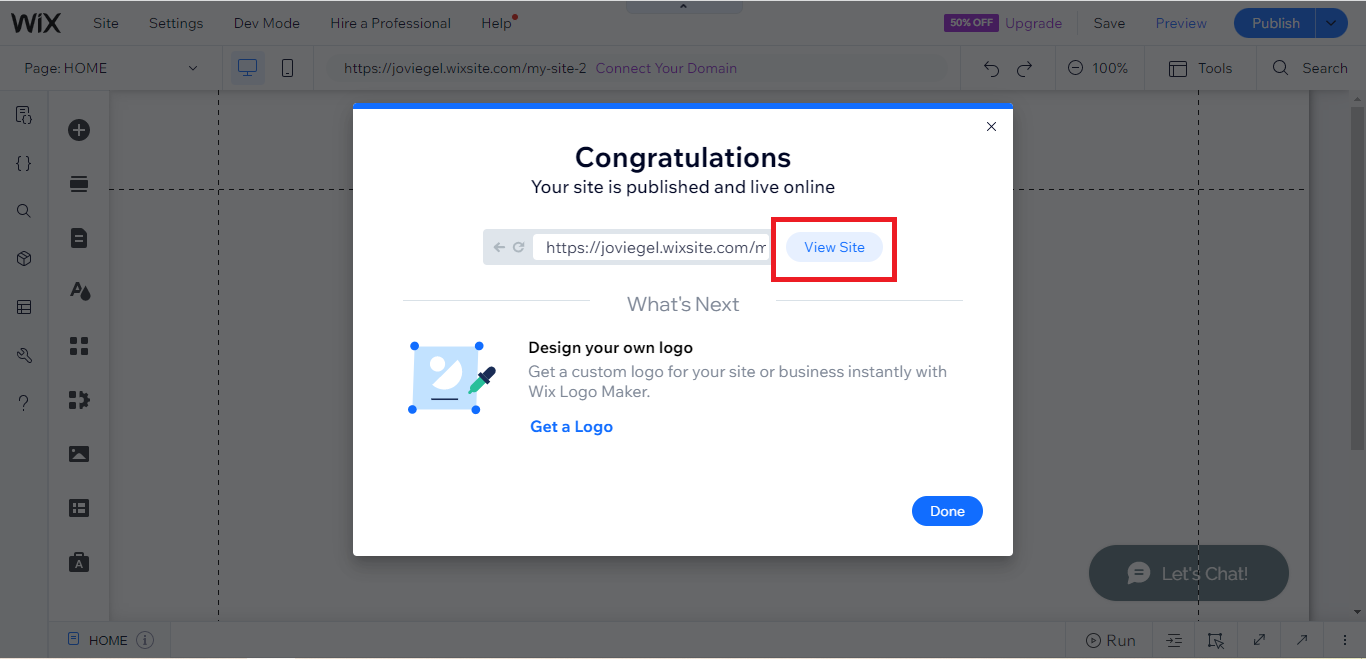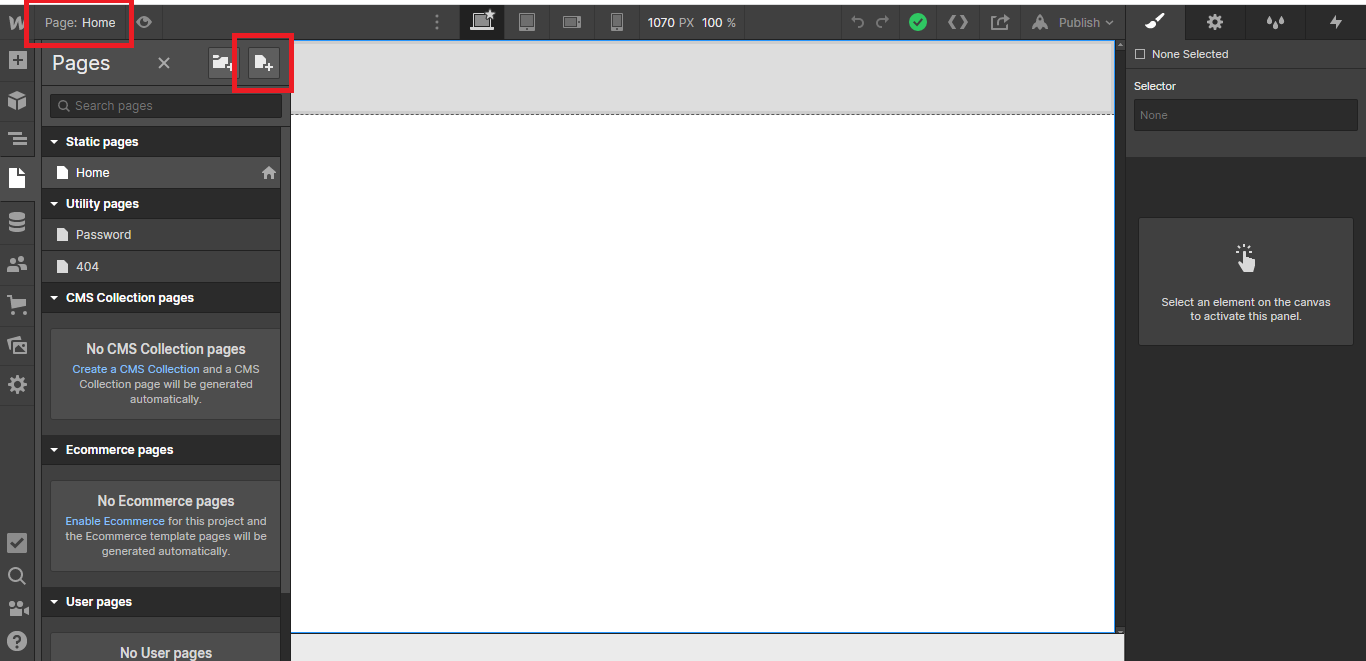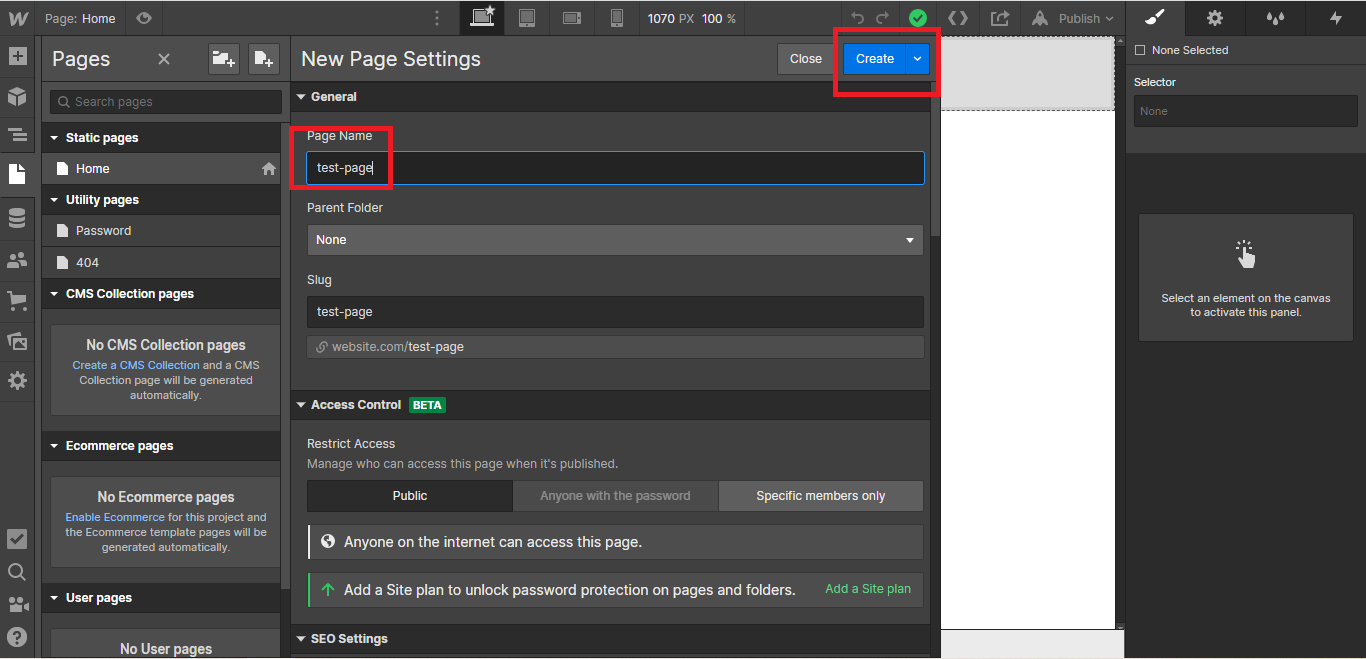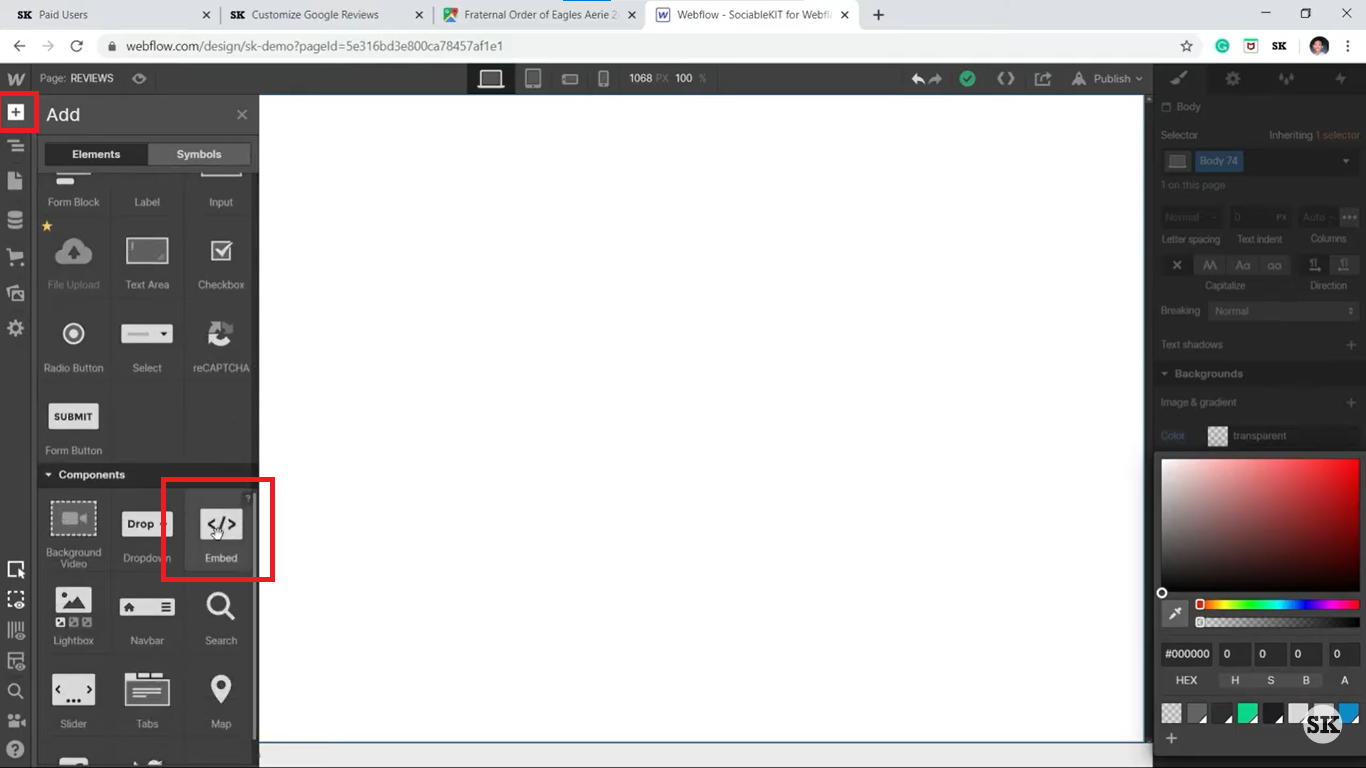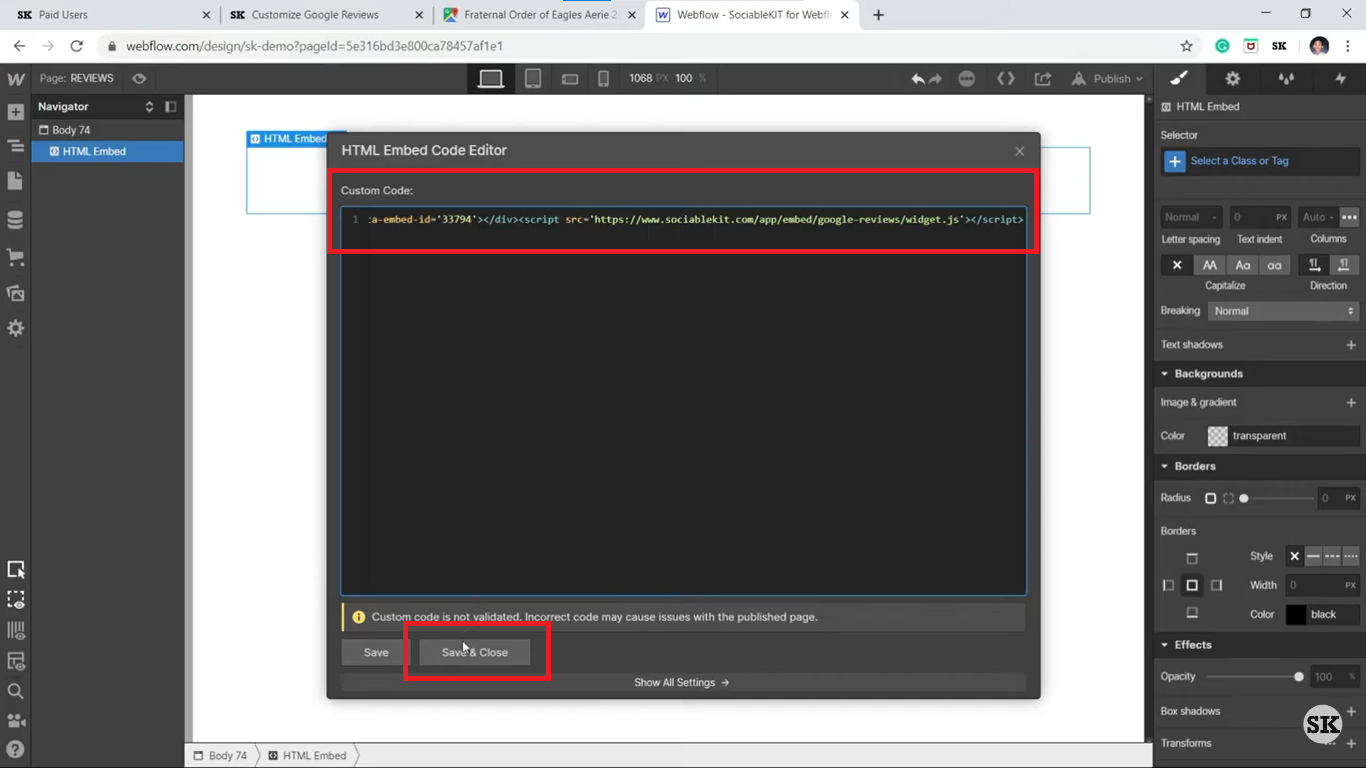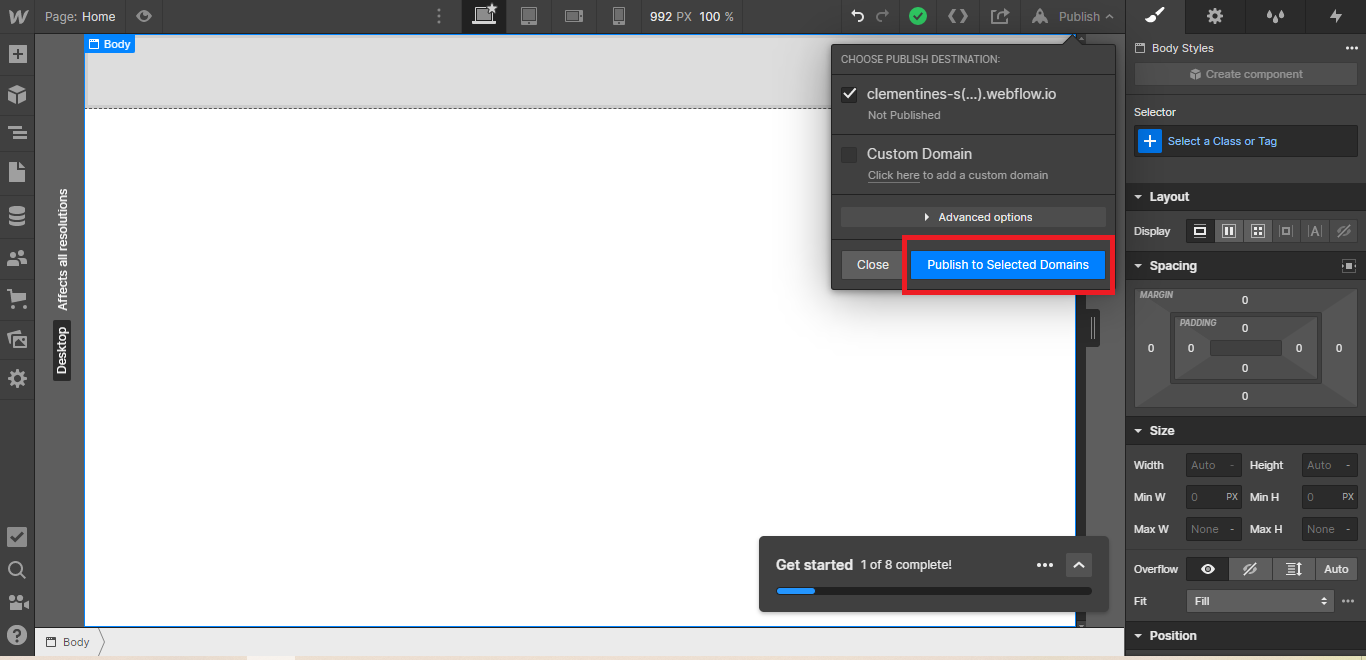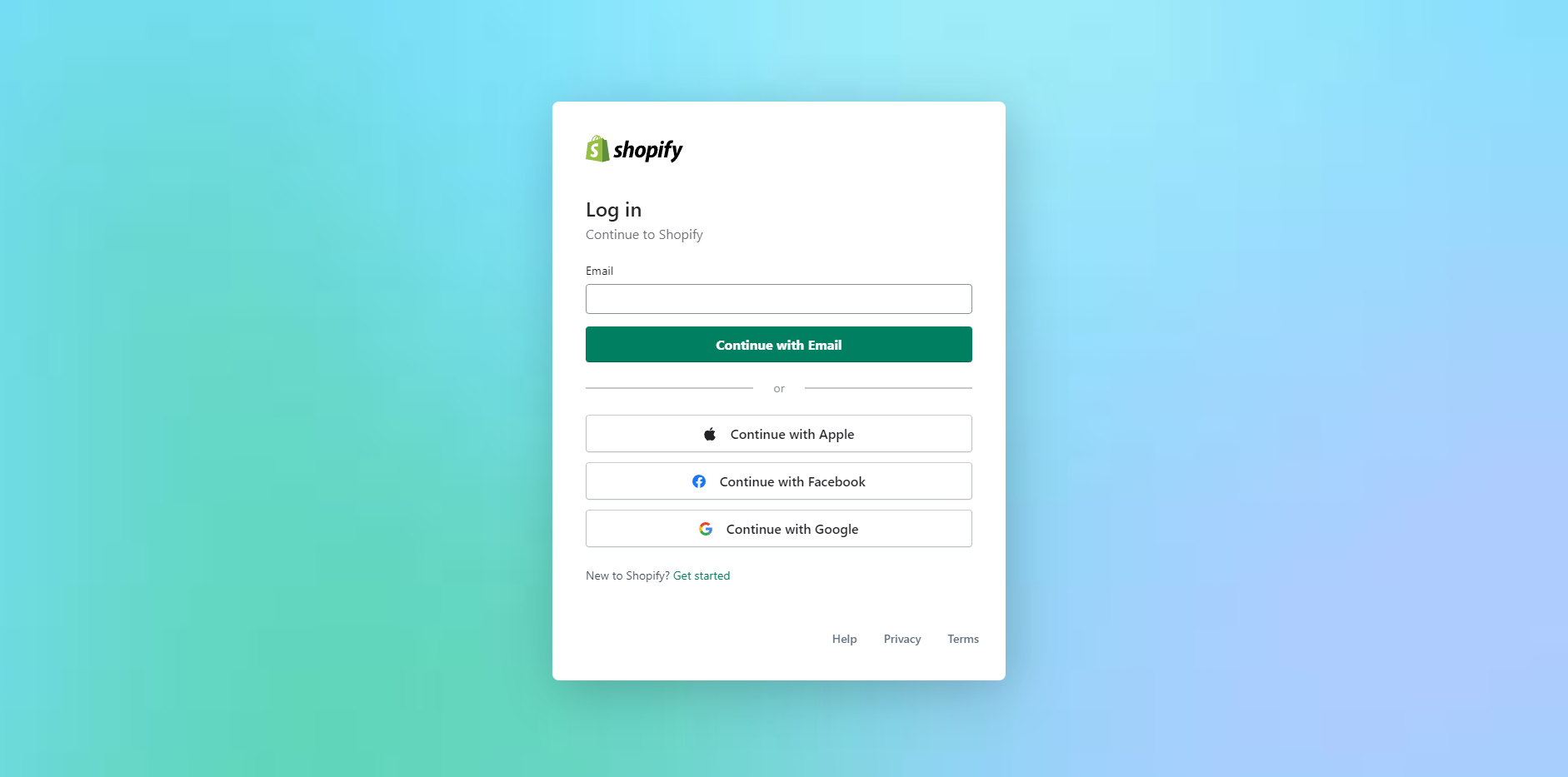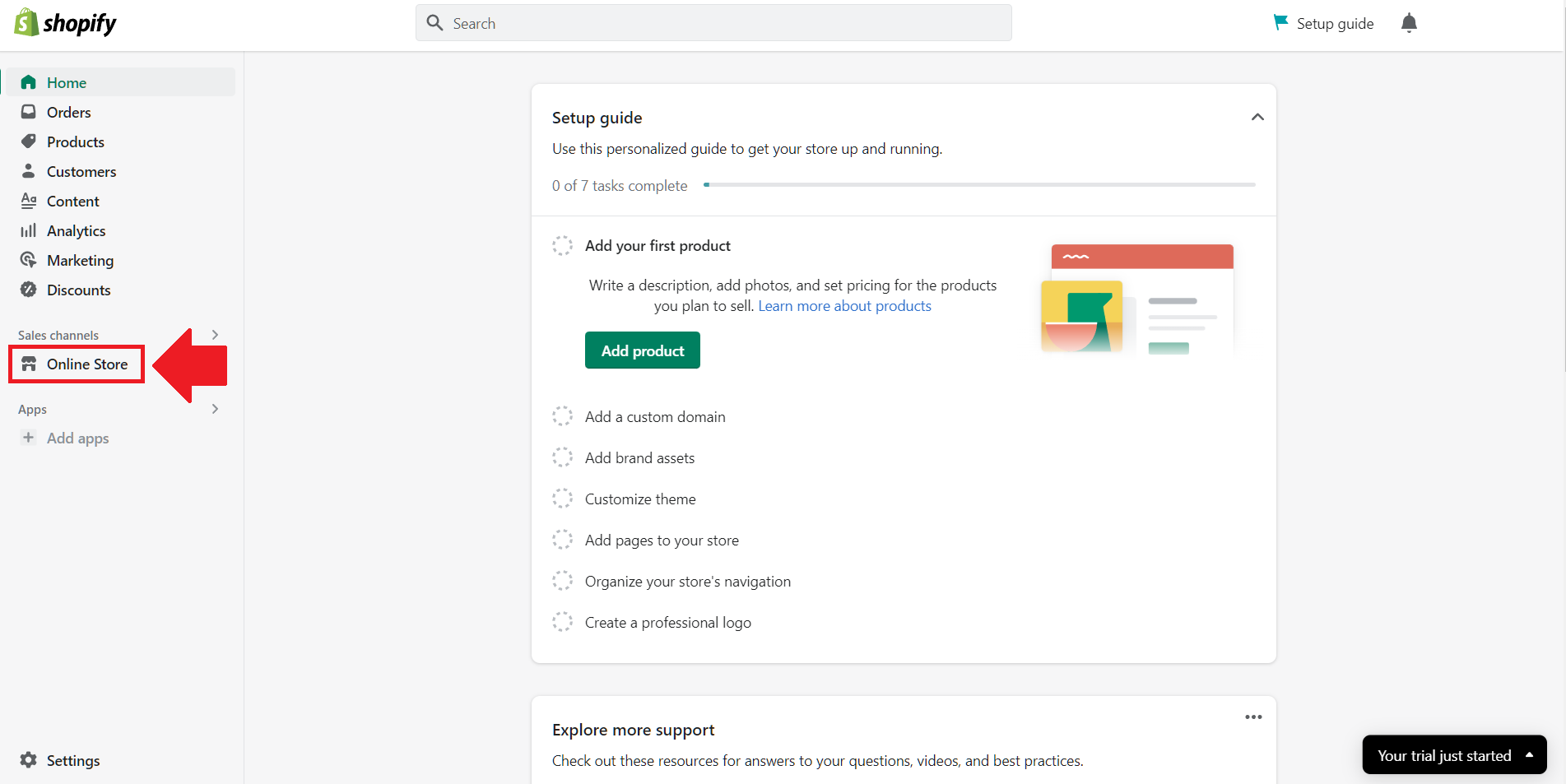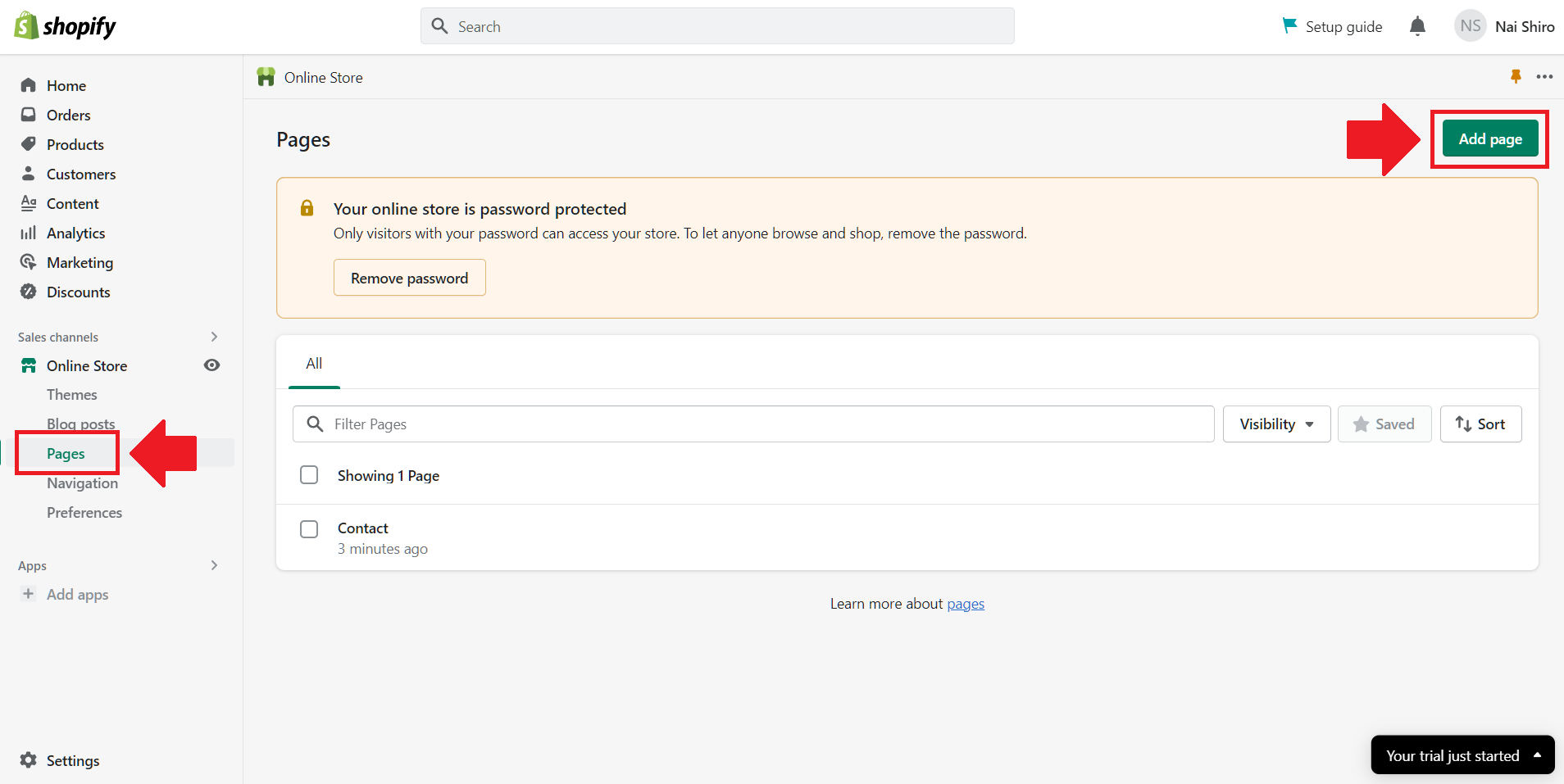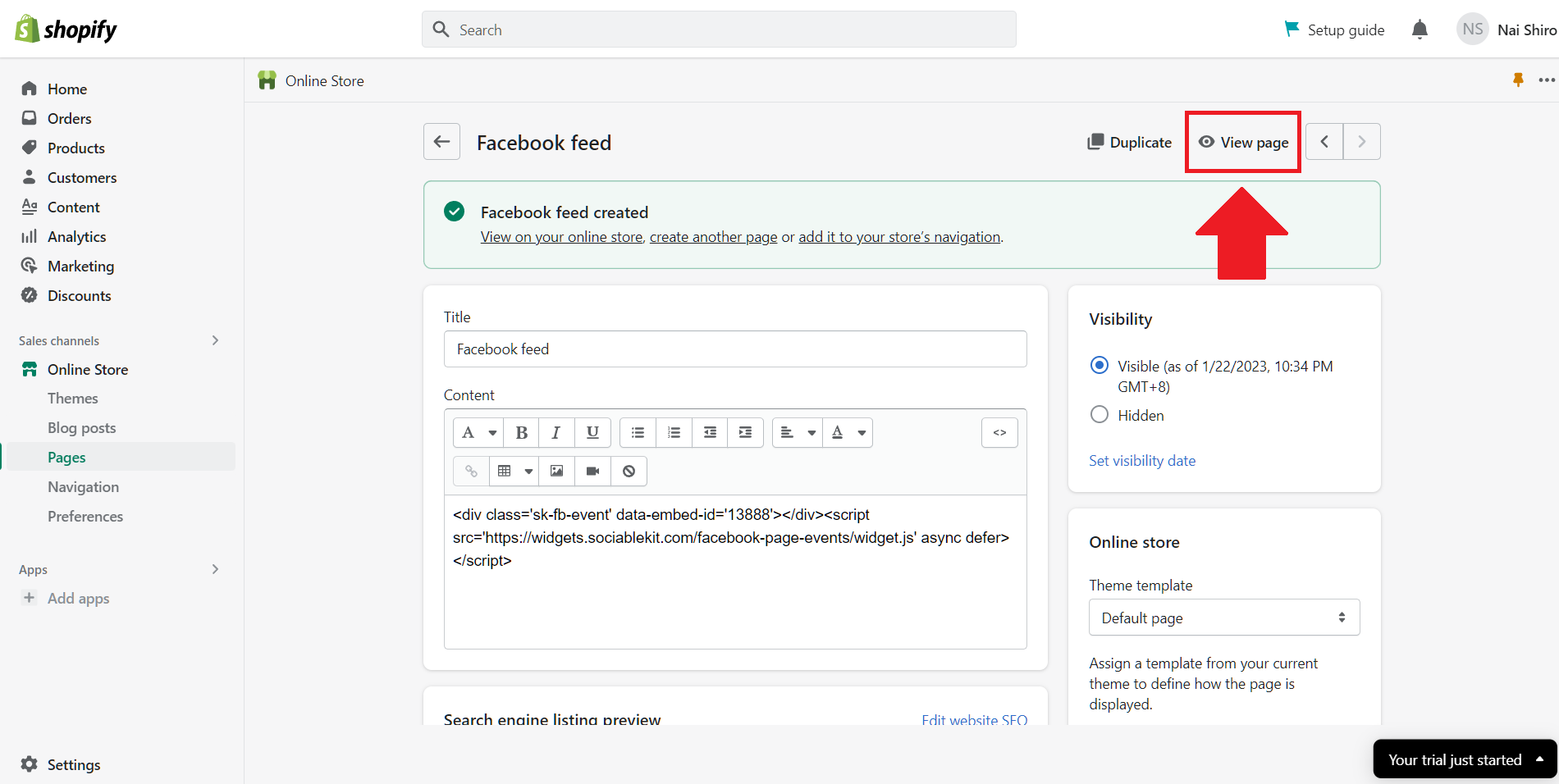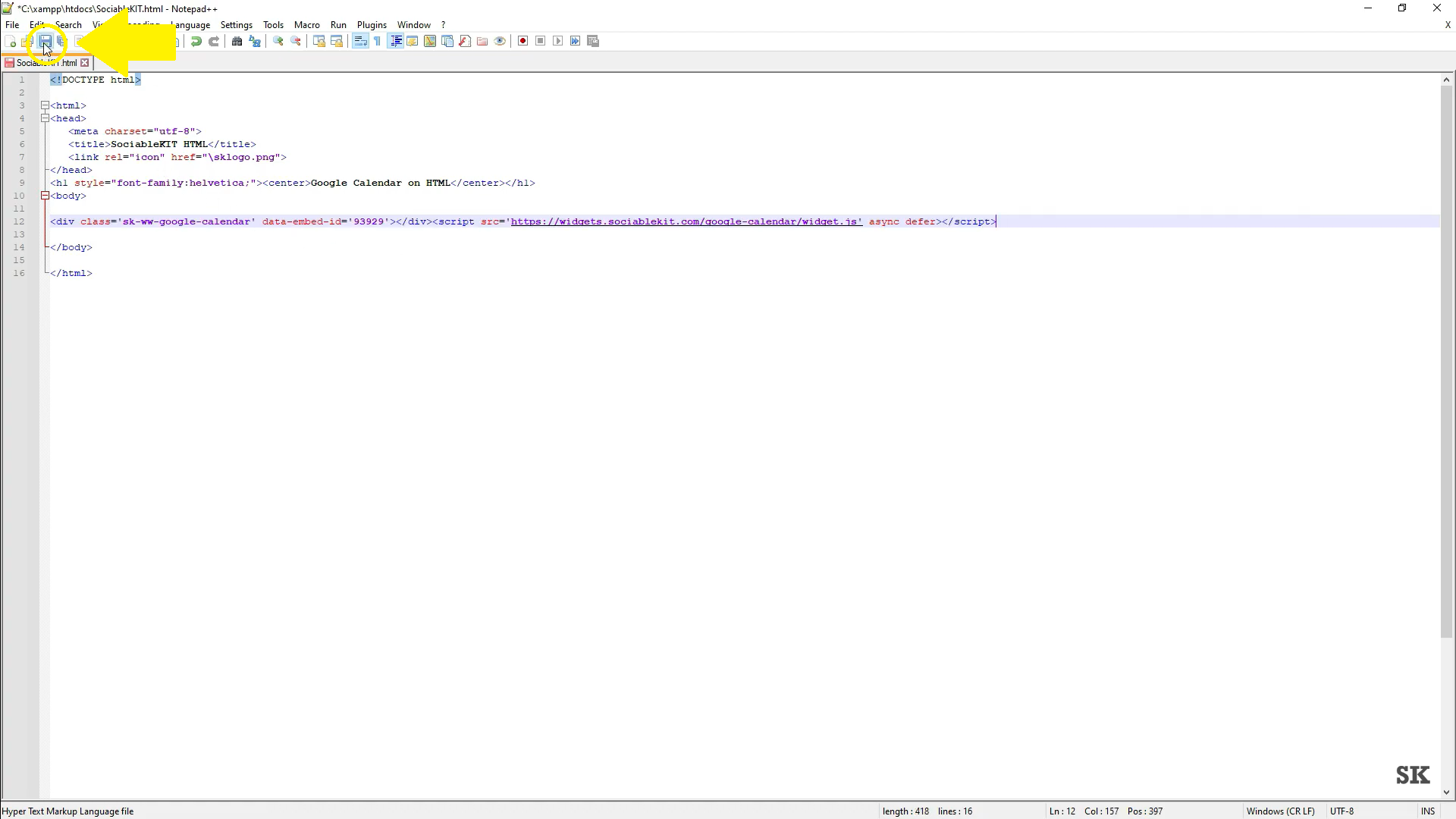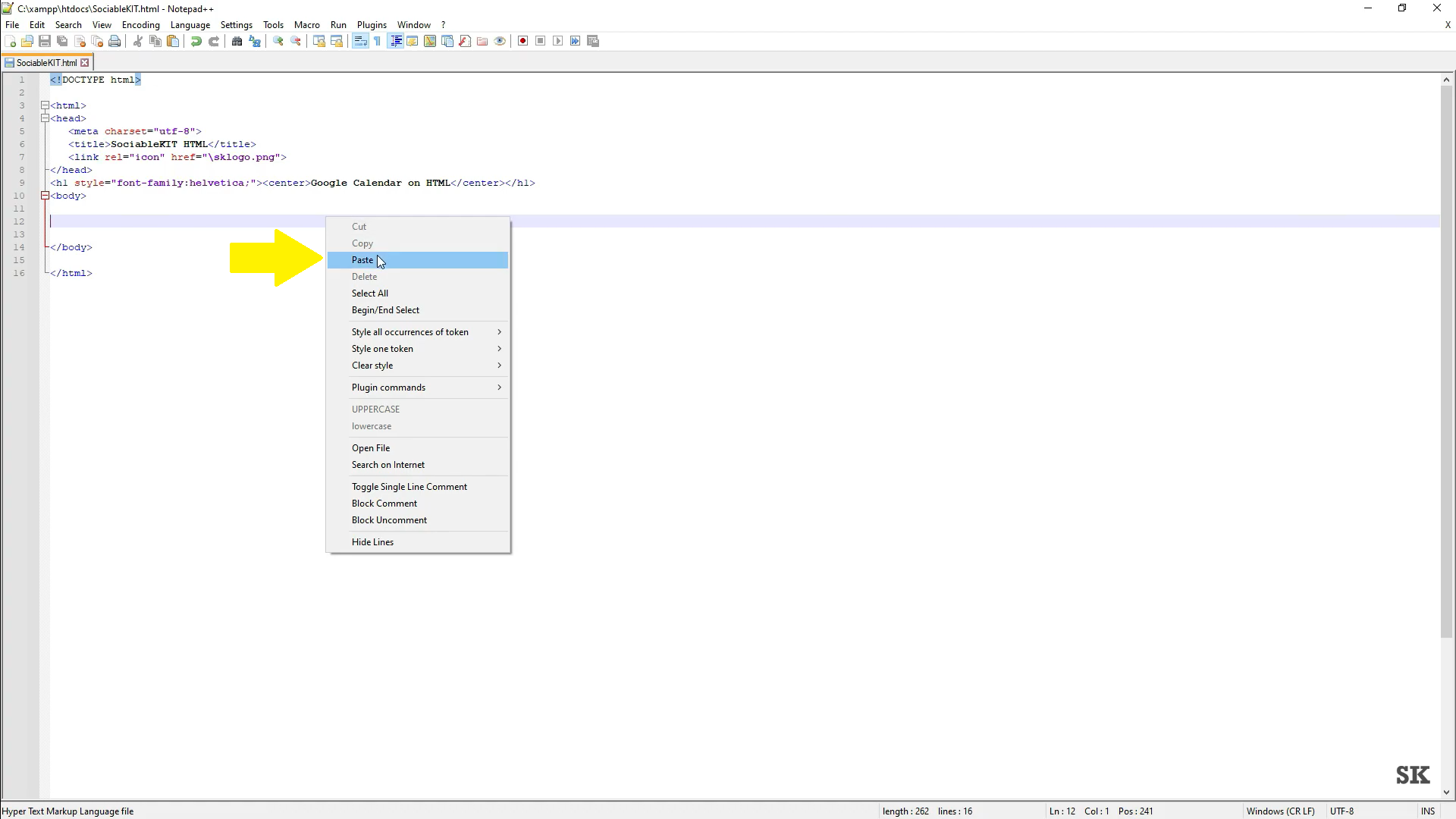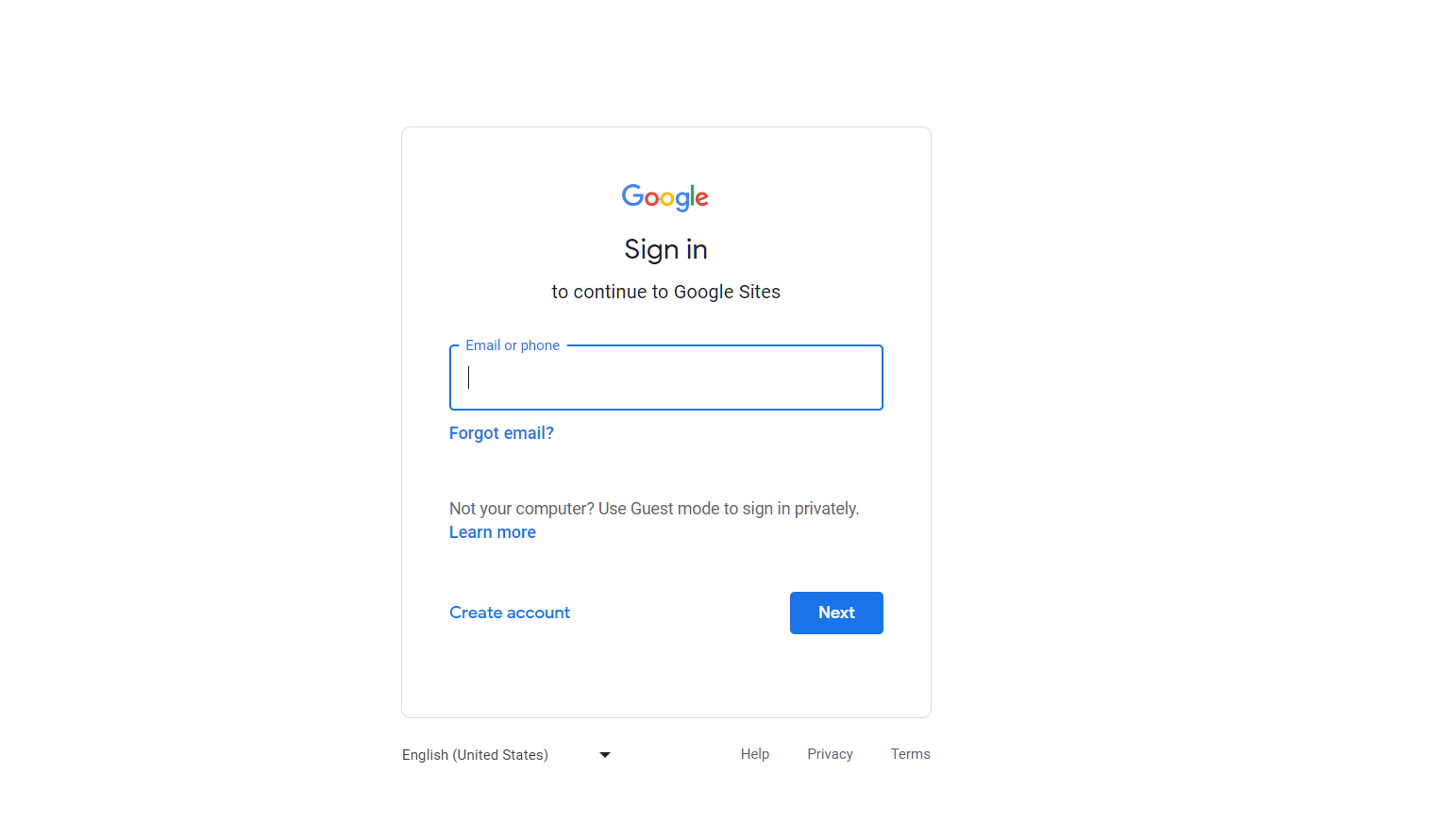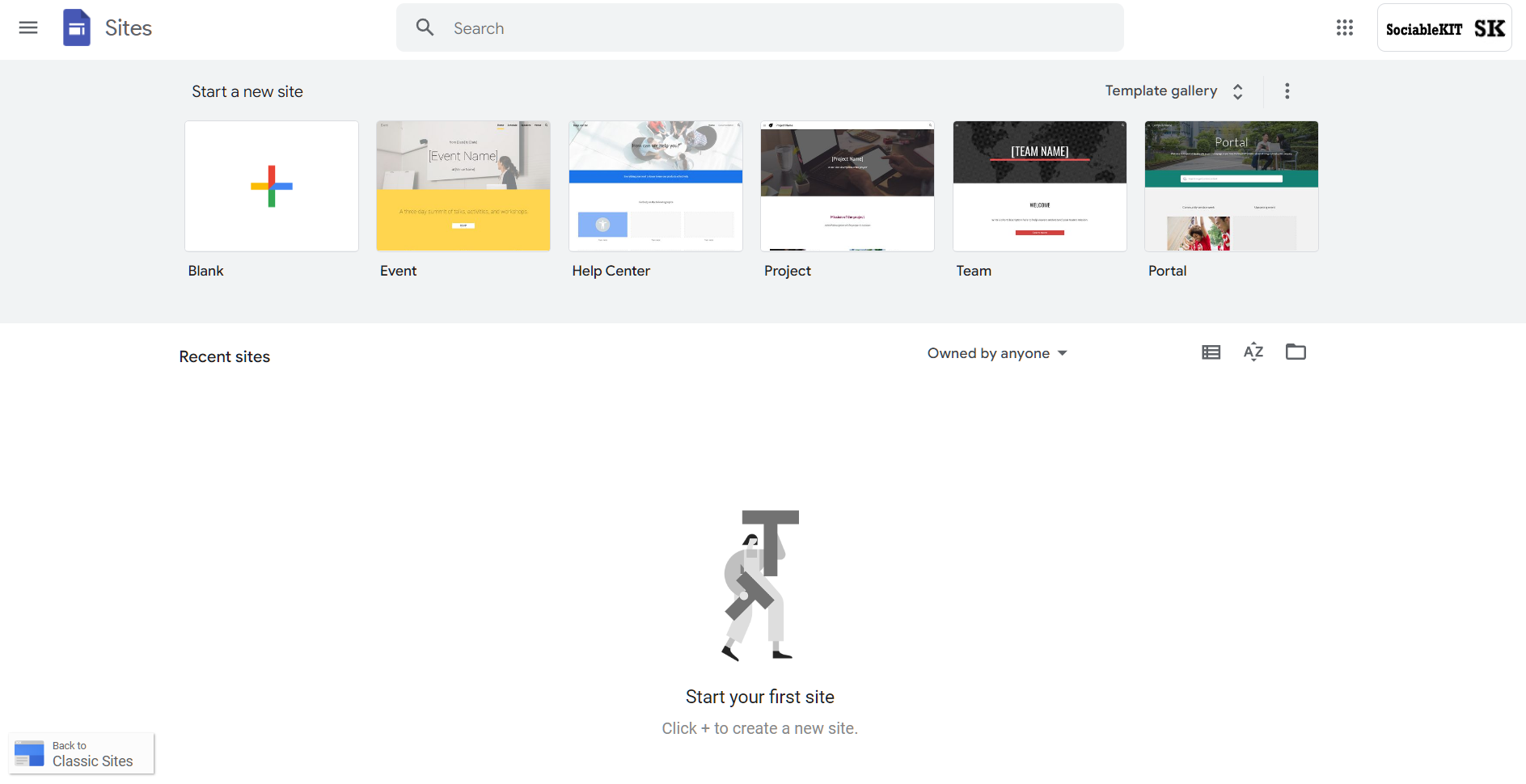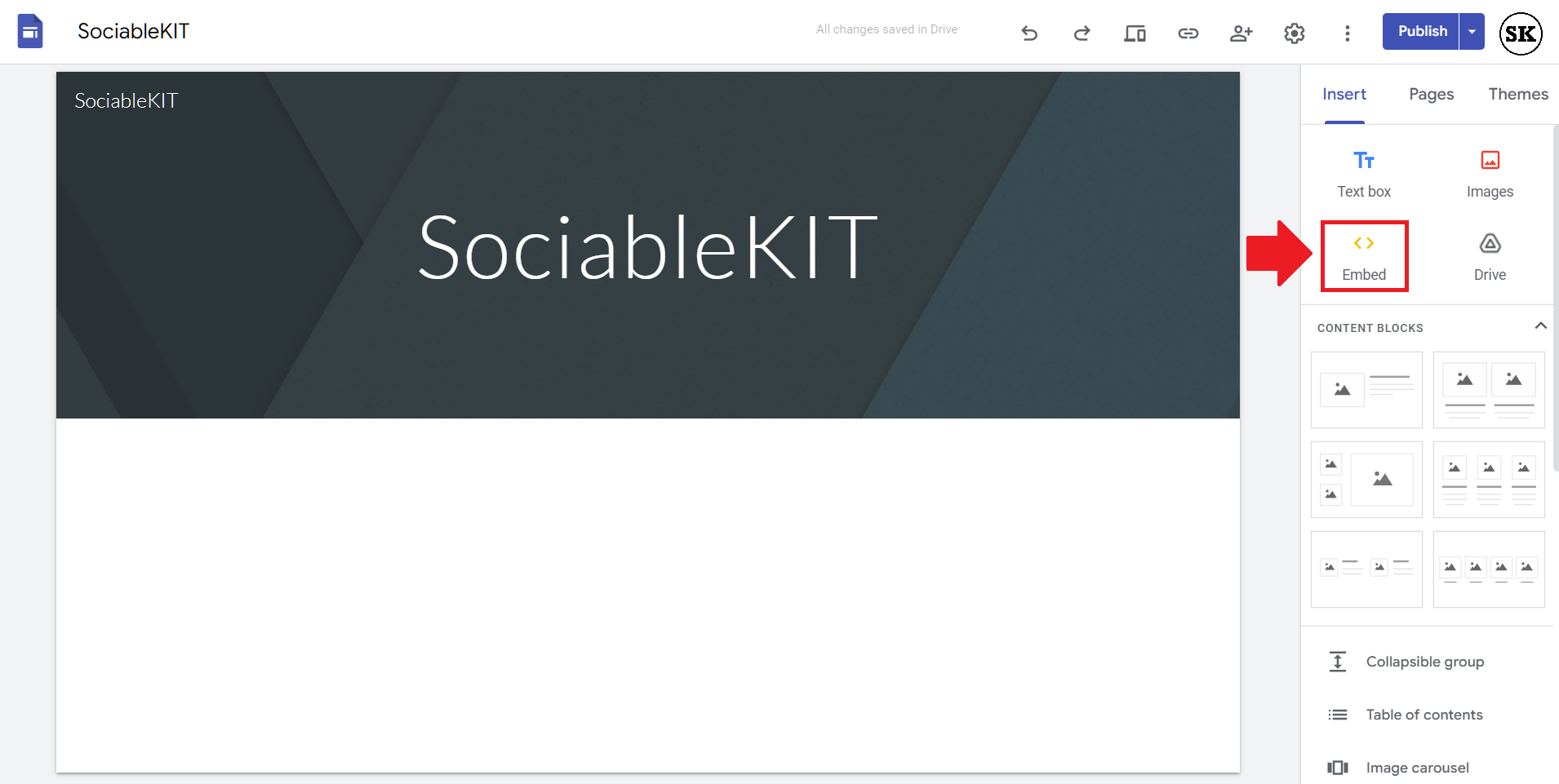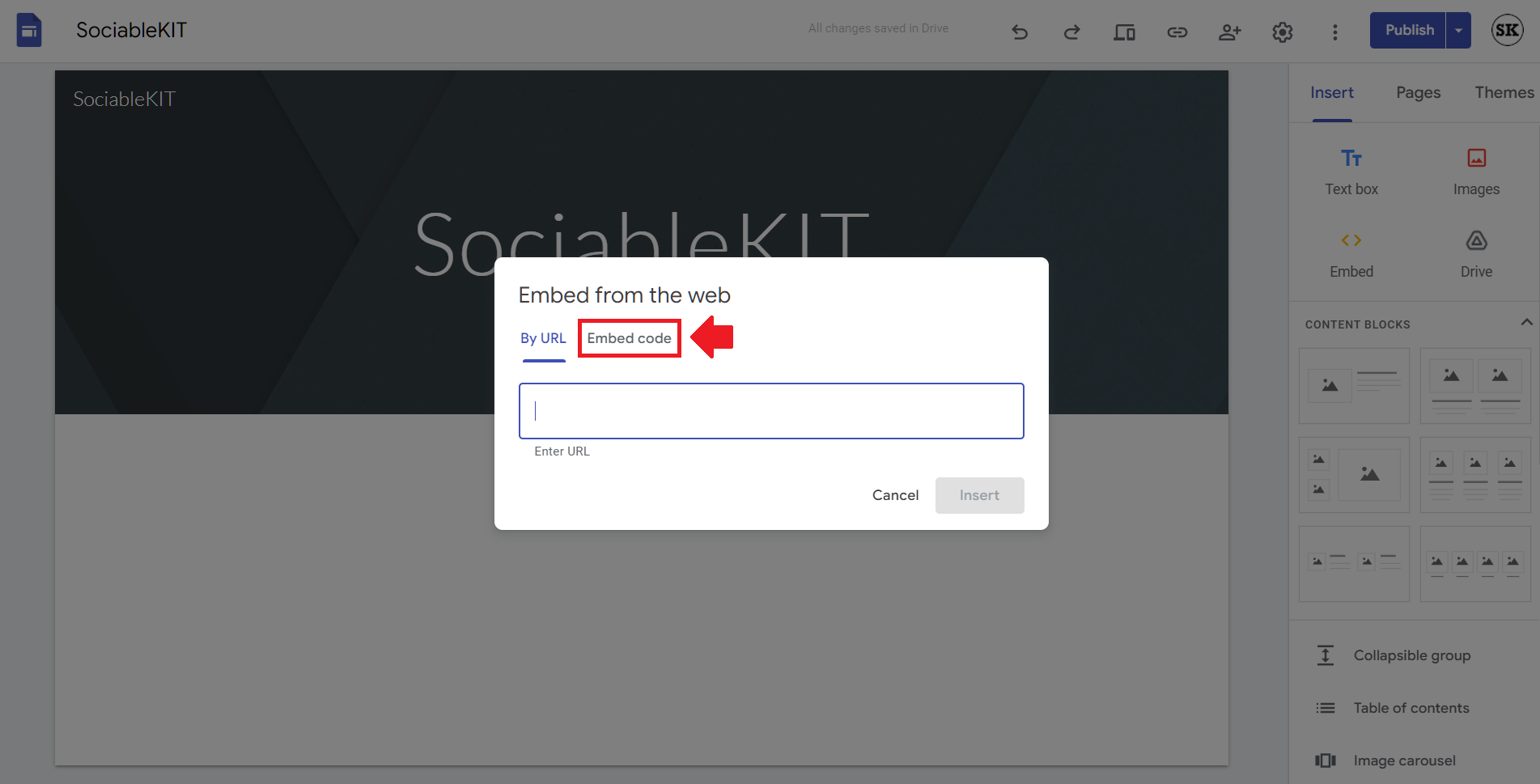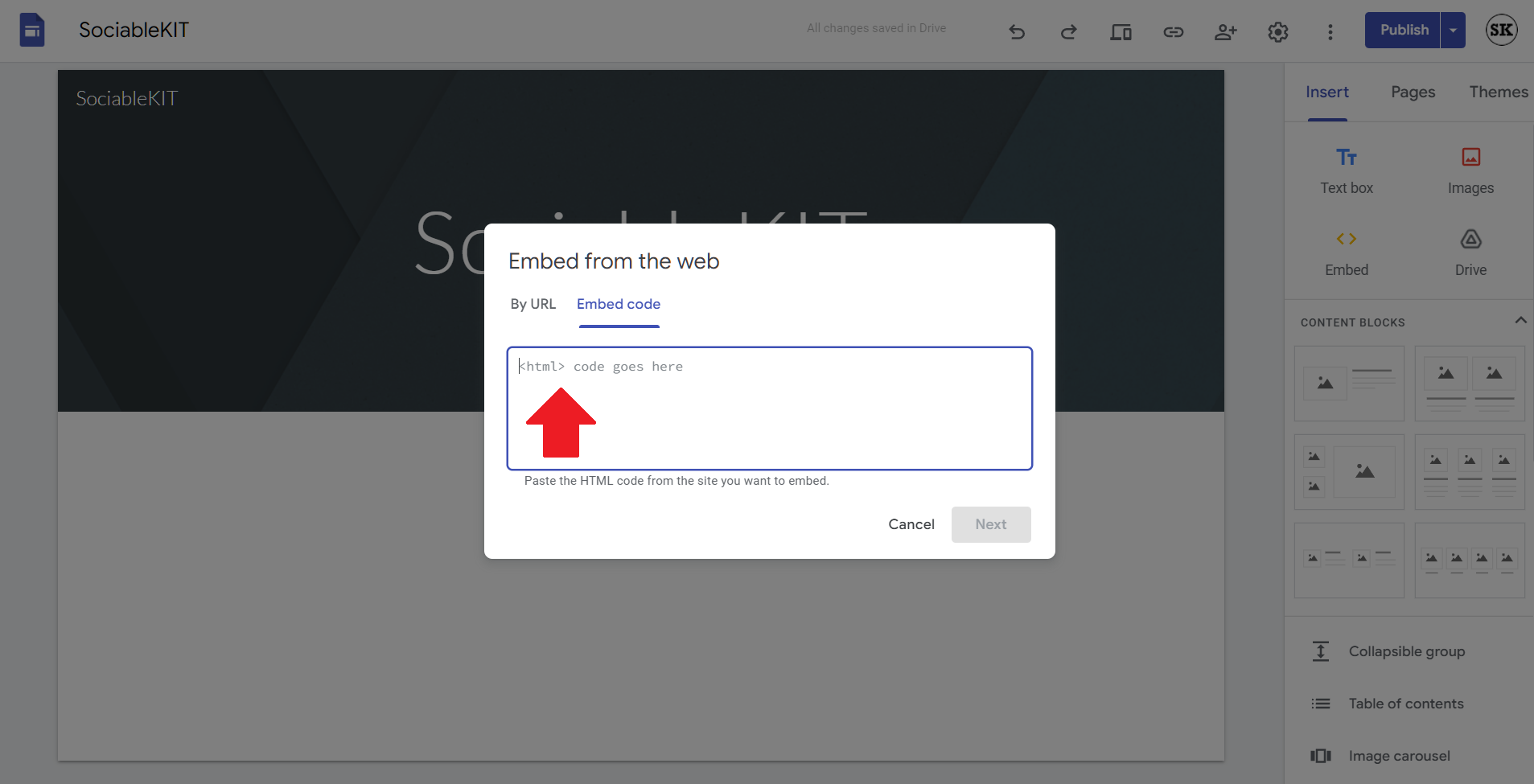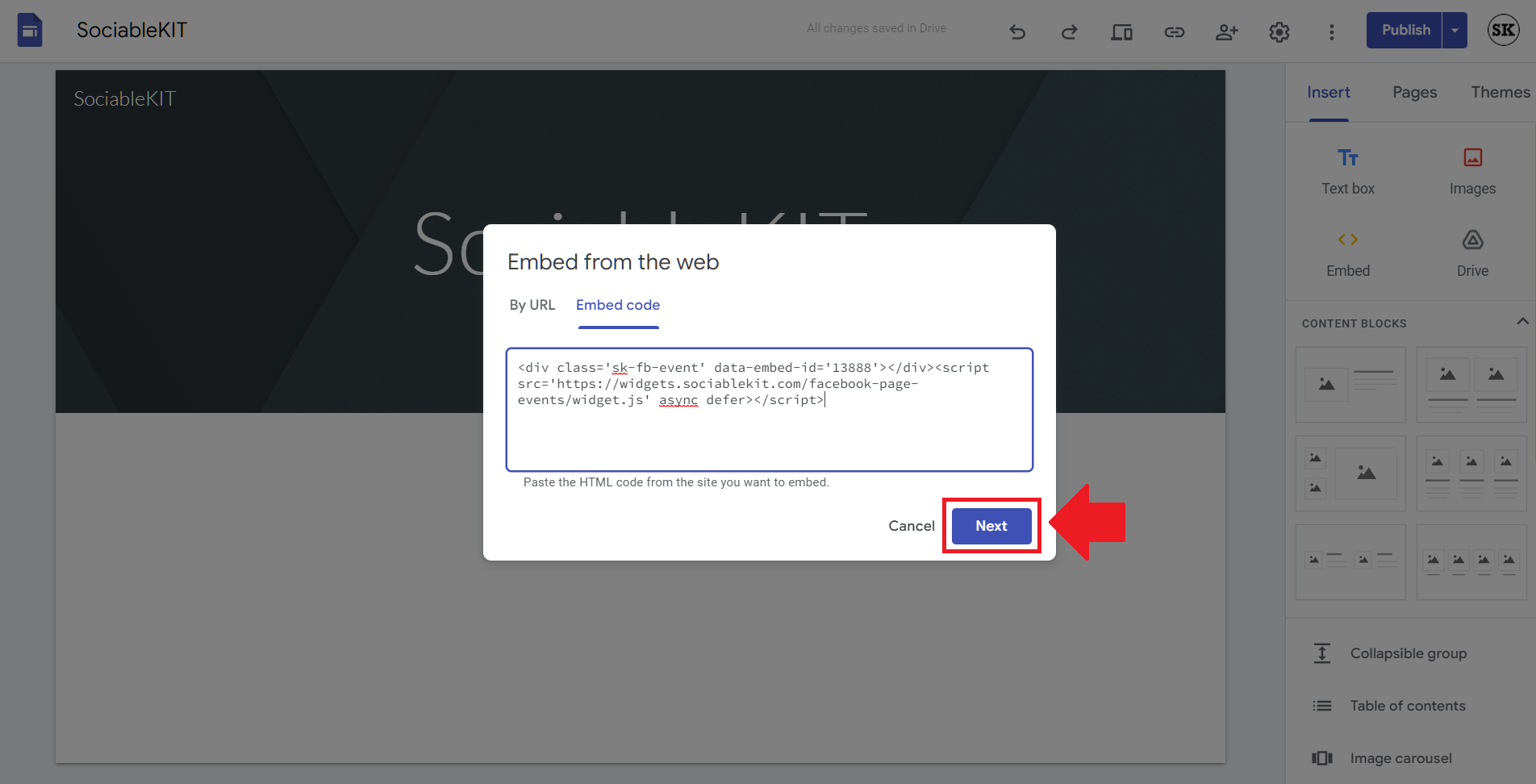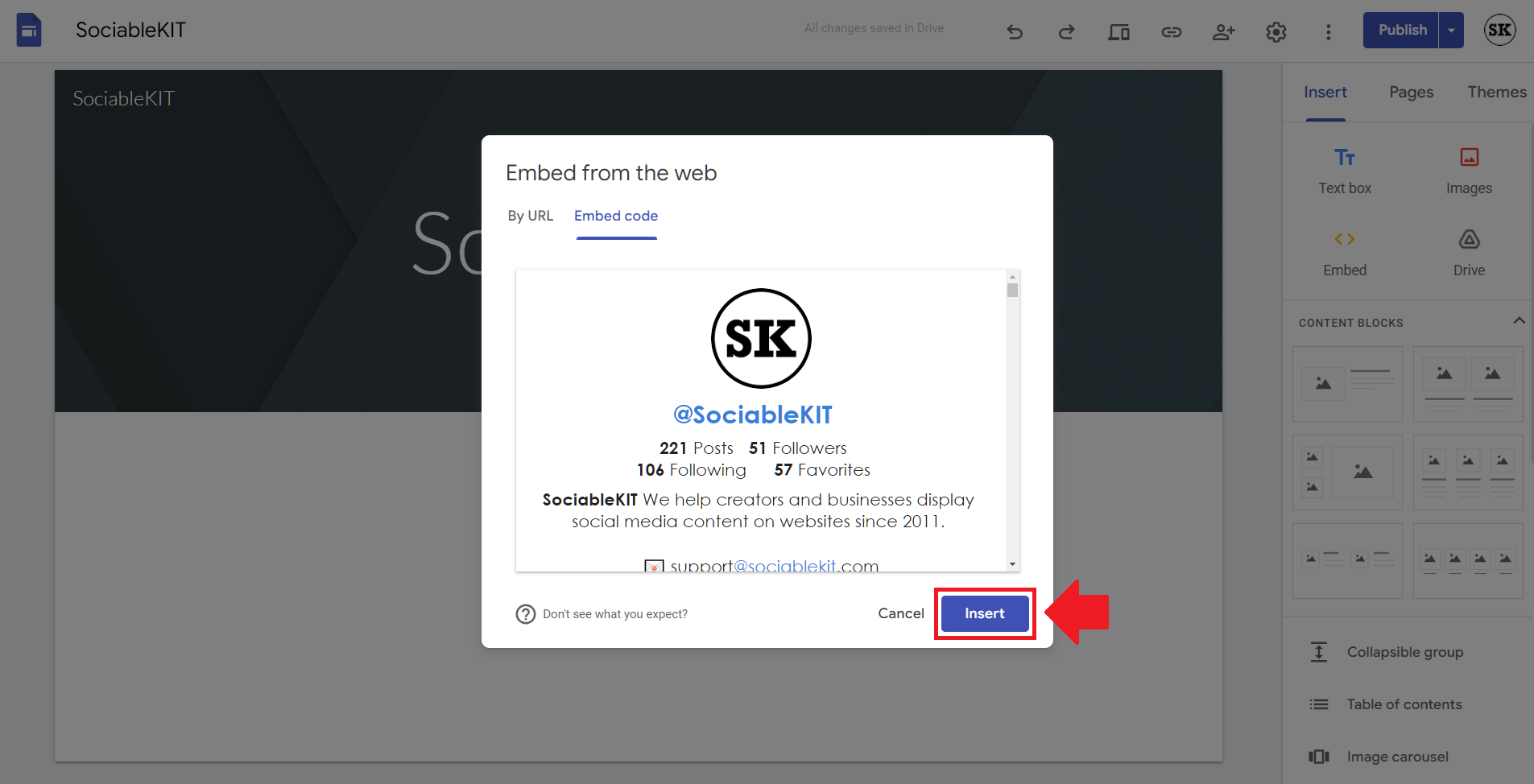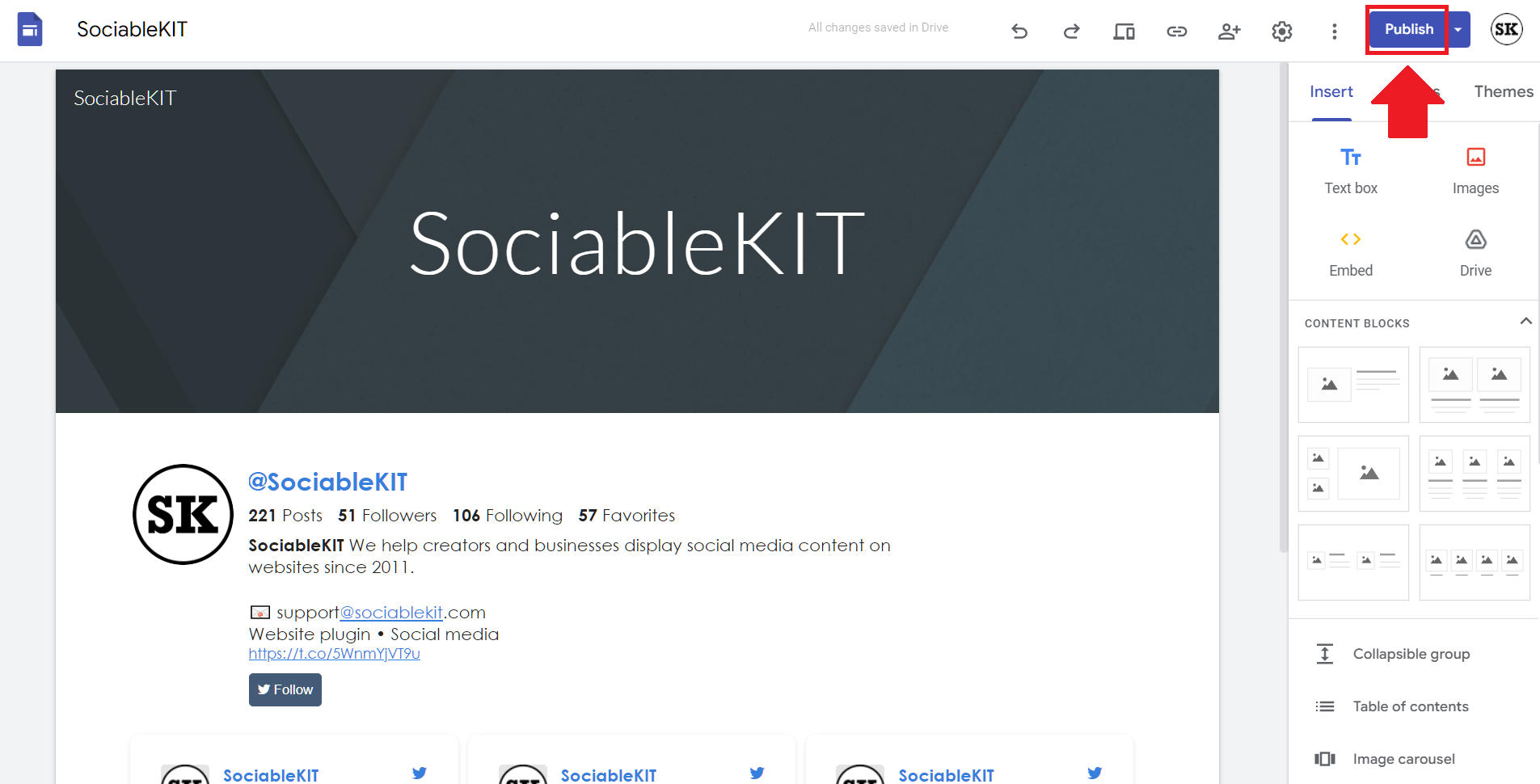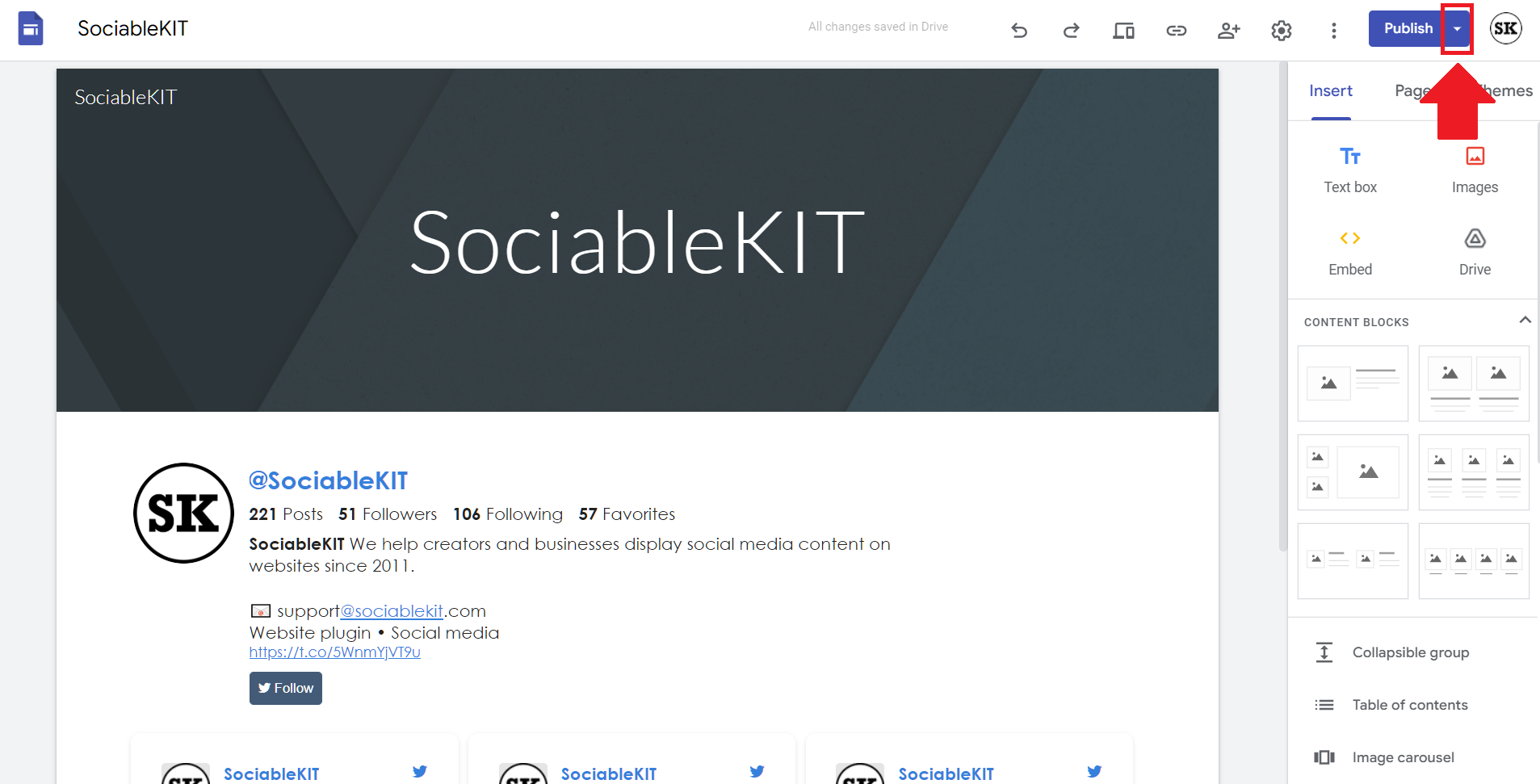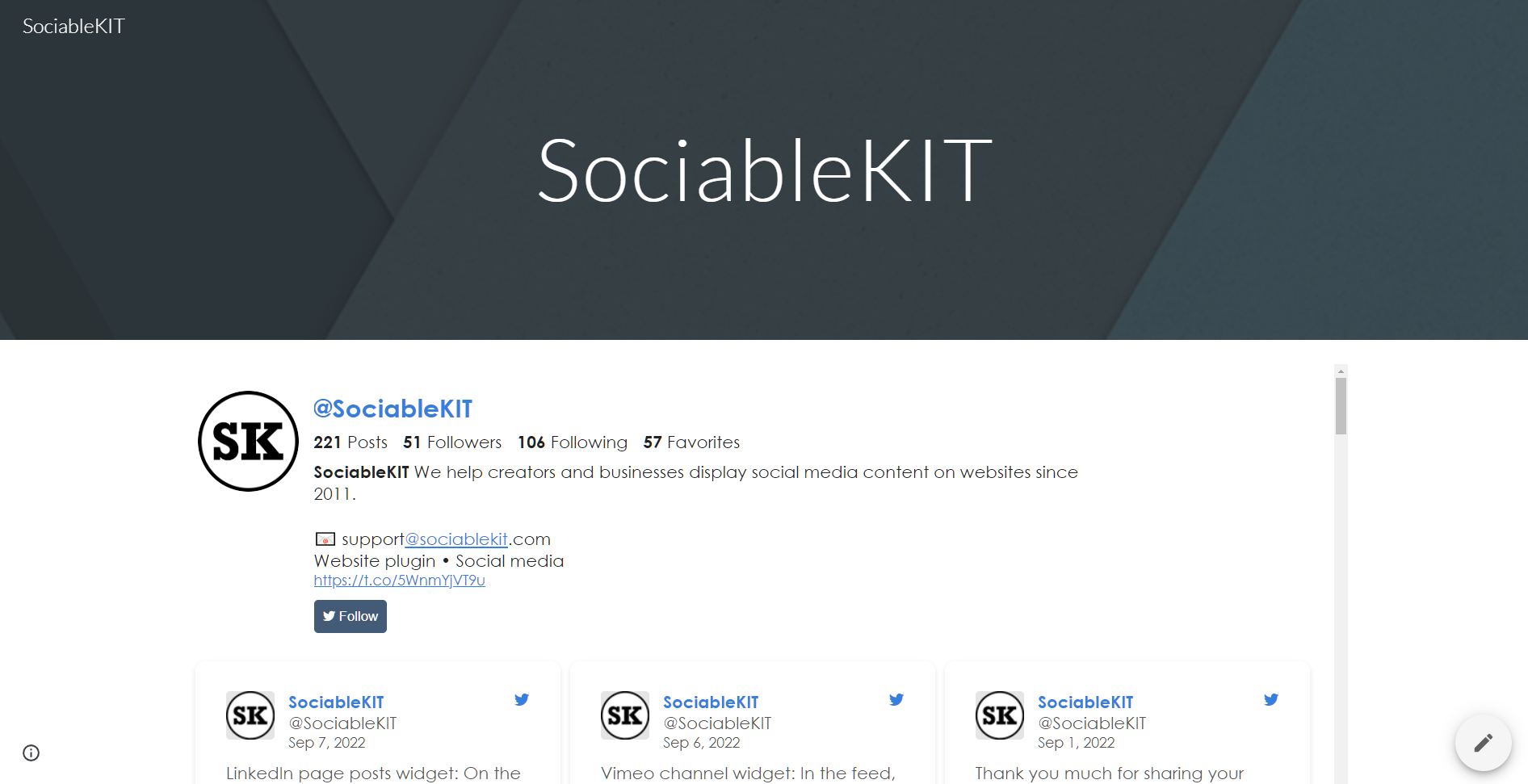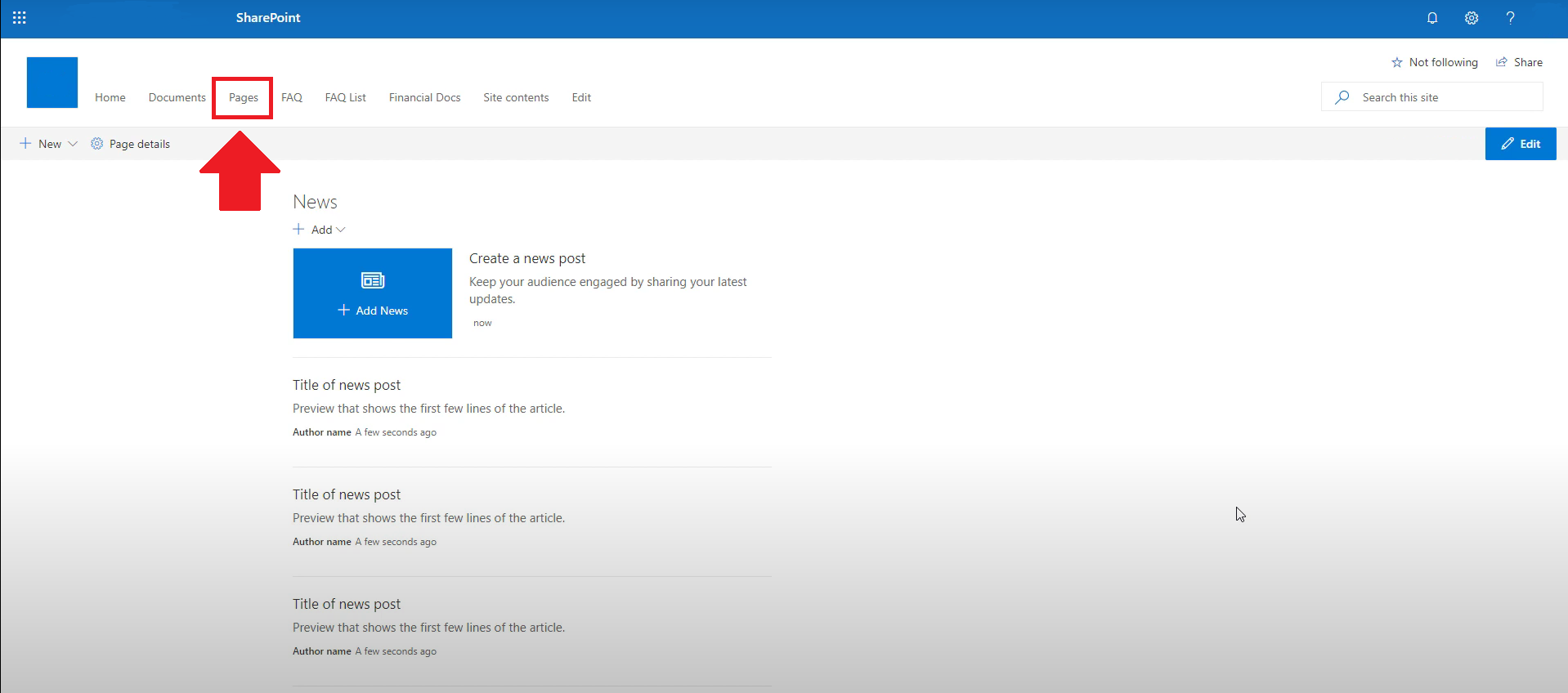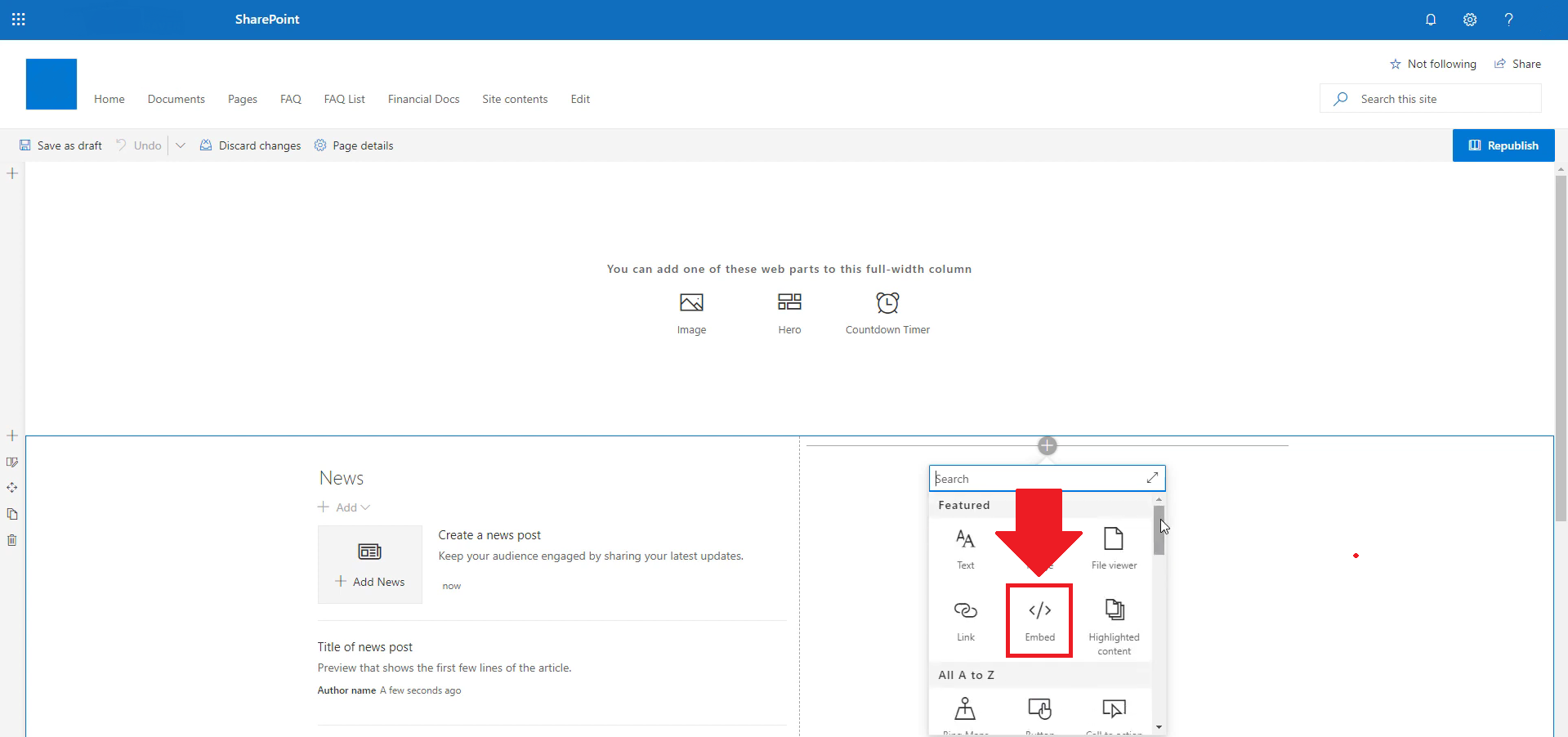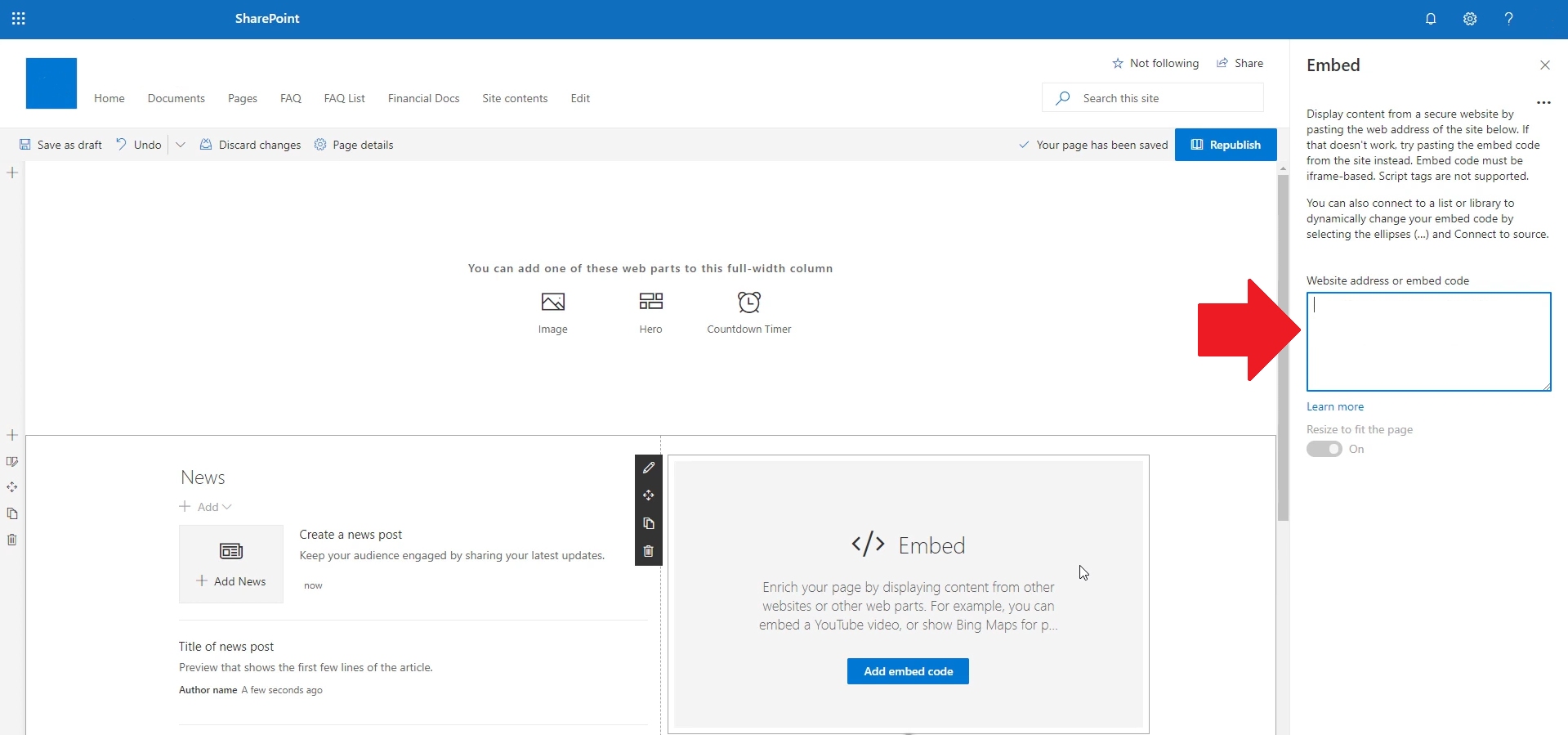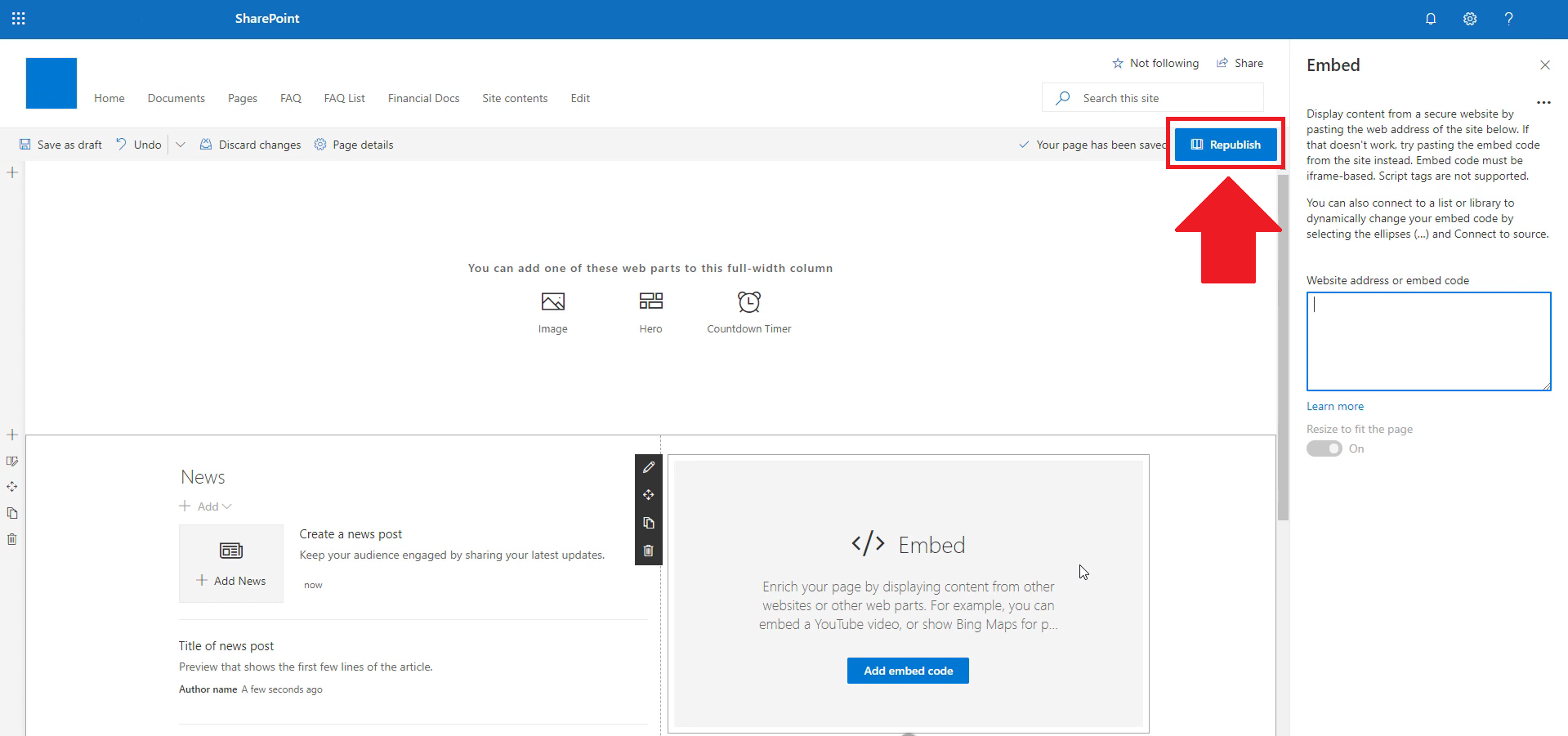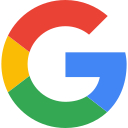Transform your website by embedding Google Calendar, effortlessly sharing events and schedules with your audience.
Discover how to streamline event management, enhance visibility, and improve user engagement with our simple guide.
There are two ways to embed Google Calendar on your website. The first method is using a website widget. The second method is using the embed or link option. I will show you the steps for each of those methods so you can decide which one is the best for you.
- Create your Google Calendar widget here.
- Customize your Google Calendar widget.
- Copy the Google Calendar widget embed code.
- Login to your website admin panel and create or edit a page.
- Paste the embed code where you want the Google Calendar widget to appear.
- Save and view your page. Done!
That's easy! Embedding Google Calendar widget on your website will take only 2 minutes. If you need a more detailed guide, scroll down to follow our complete guide or watch our video guide.
Looking to purchase our premium features? Please check the details on our pricing page here.
There's another way to get your Google Calendar on your website, although it's a bit more hands-on. Here are the steps:
- Open your Google Calendar.
- On the upper right, click the Settings icon.
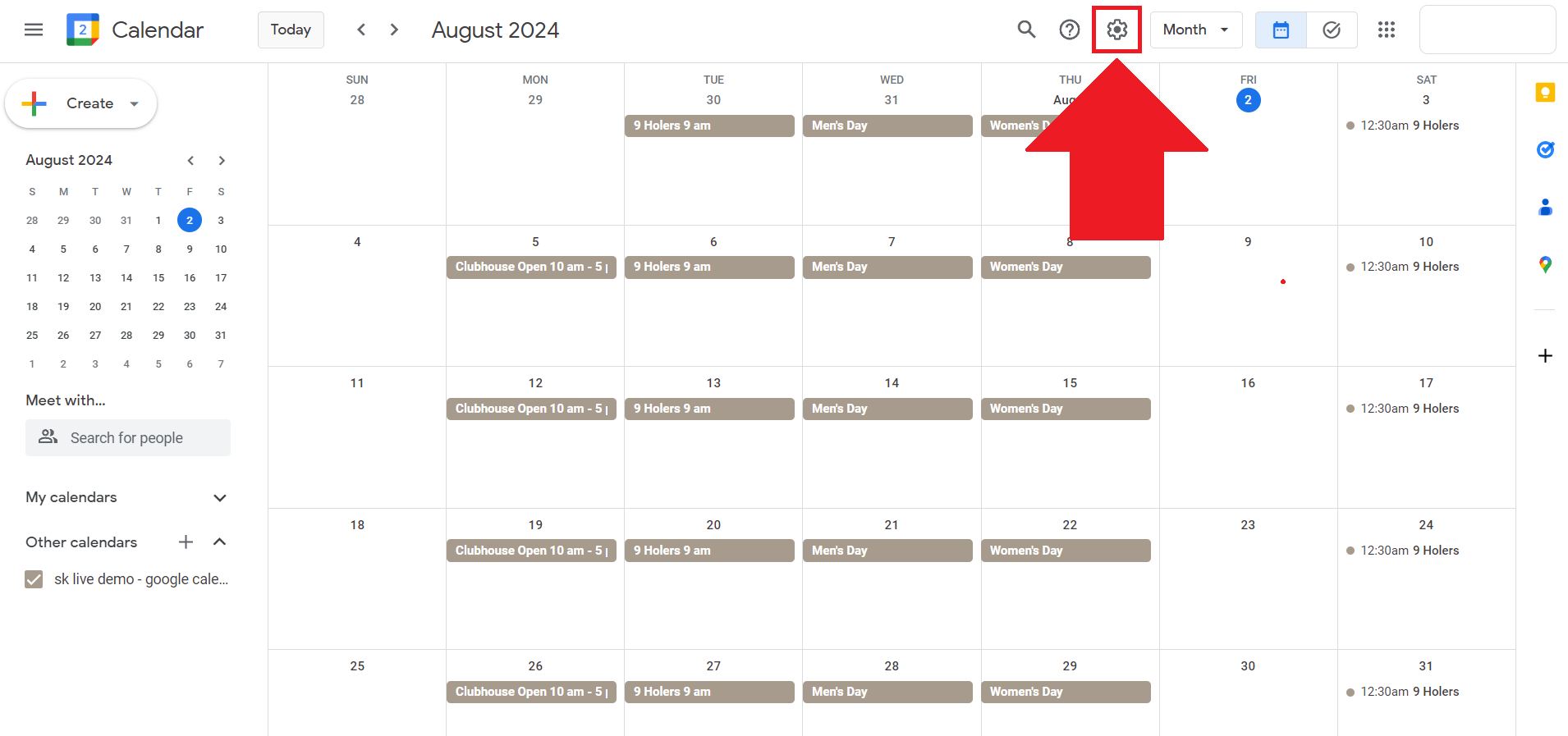
- Select the Settings option.
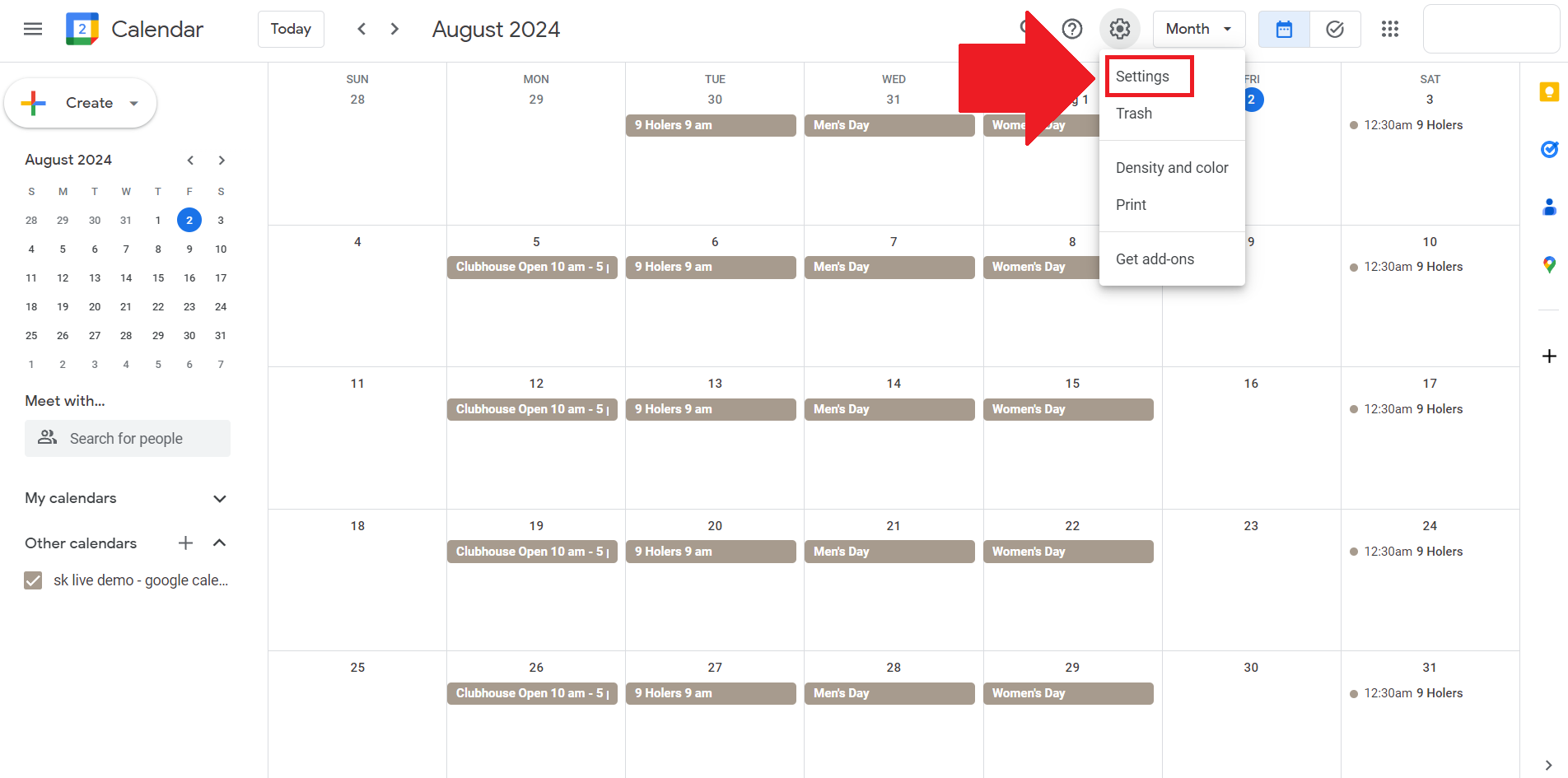
- Scroll down and select a calendar you want to embed.
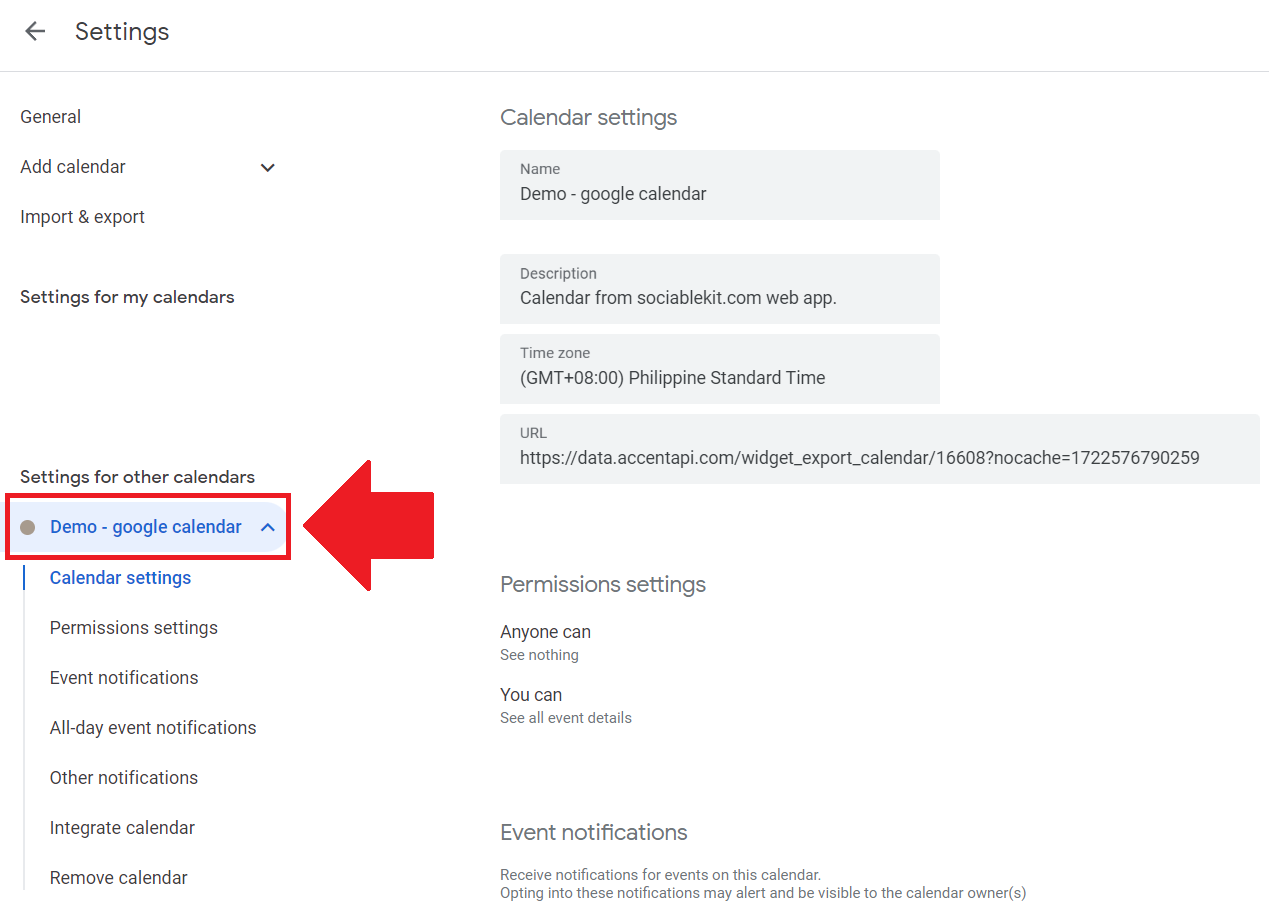
- On the dropdown of options, select the Integrate calendar button.
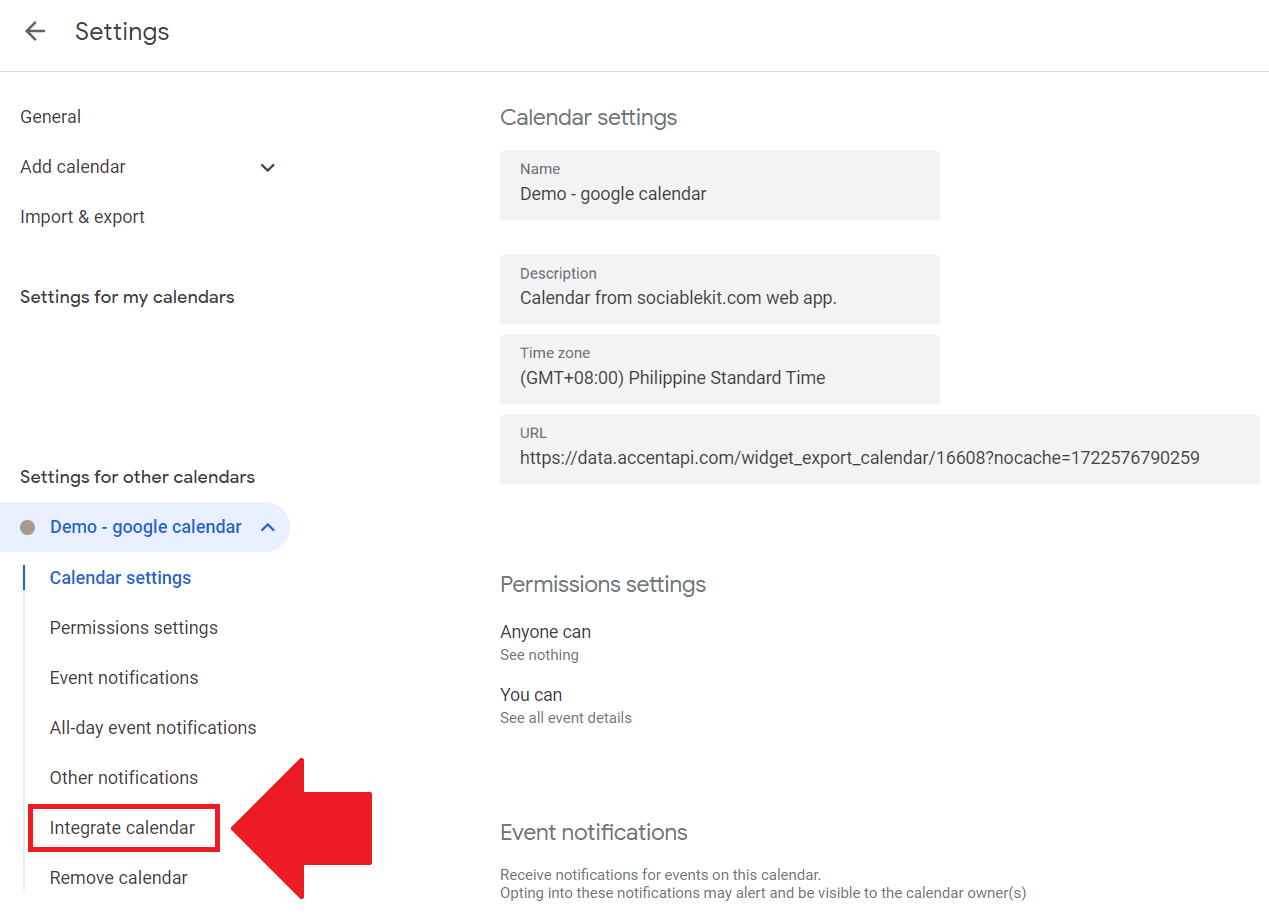
- Copy the embed code of your Google calendar.
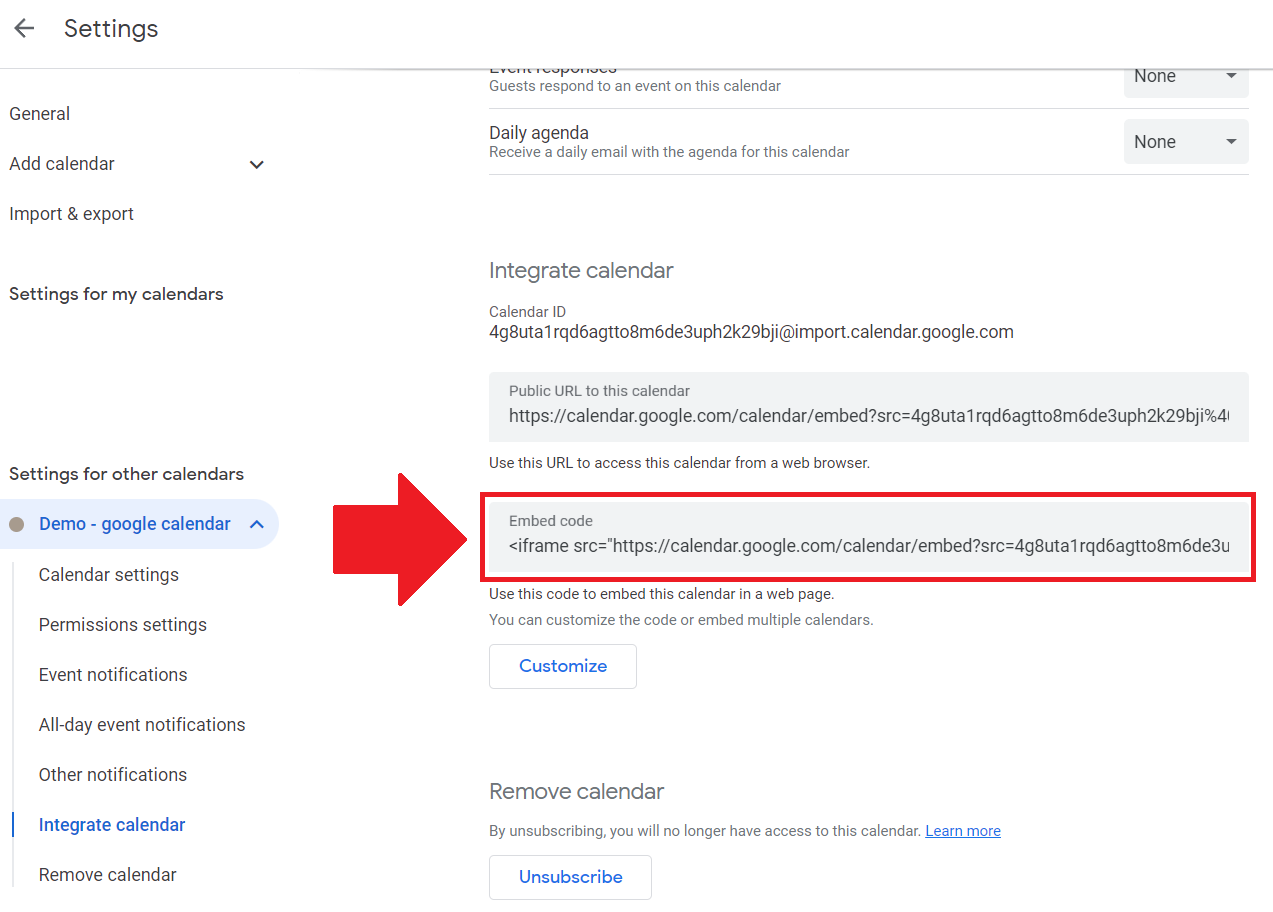
- Login to your website admin panel.
- Create or update a page where you want to put your Google calendar.
- Put an image or text on your page that encourages the visitor to view your Google calendar.
- Highlight the image or text.
- Use the embed option of your website builder and paste the embed code you copied earlier.
- Save your page. Done!
You may choose method 1 or method 2, it depends on your needs. But in case you choose method 1, you can follow our complete guide below.
Create and customize your Google Calendar widget
The first part is creating your Google Calendar widget using the SociableKIT dashboard. Customize the look and feel to match your brand. Follow the steps below.
-
Sign up FREE or login to SociableKIT. You can login here if you already have an account. Once you sign up, you will start your 7-day premium trial. After 7 days, you can activate the free plan if you don't need our premium features.

- Paste the embed code and save your website page. Please follow the second part below to add Google Calendar widget to your website.
Enter your Google calendar ID.
Add Google Calendar widget to your website
The second part is adding your Google Calendar widget to your website. After you customize your Google Calendar widget and copied the embed code, it is time to add it to your website. Follow the steps below.
- Copy your free Google Calendar widget embed code. Make sure you followed the first part above. It detailed how to you can create and customize your widget to get your free embed code.
- Create a new web page or edit your existing web page where you want the widget to appear.
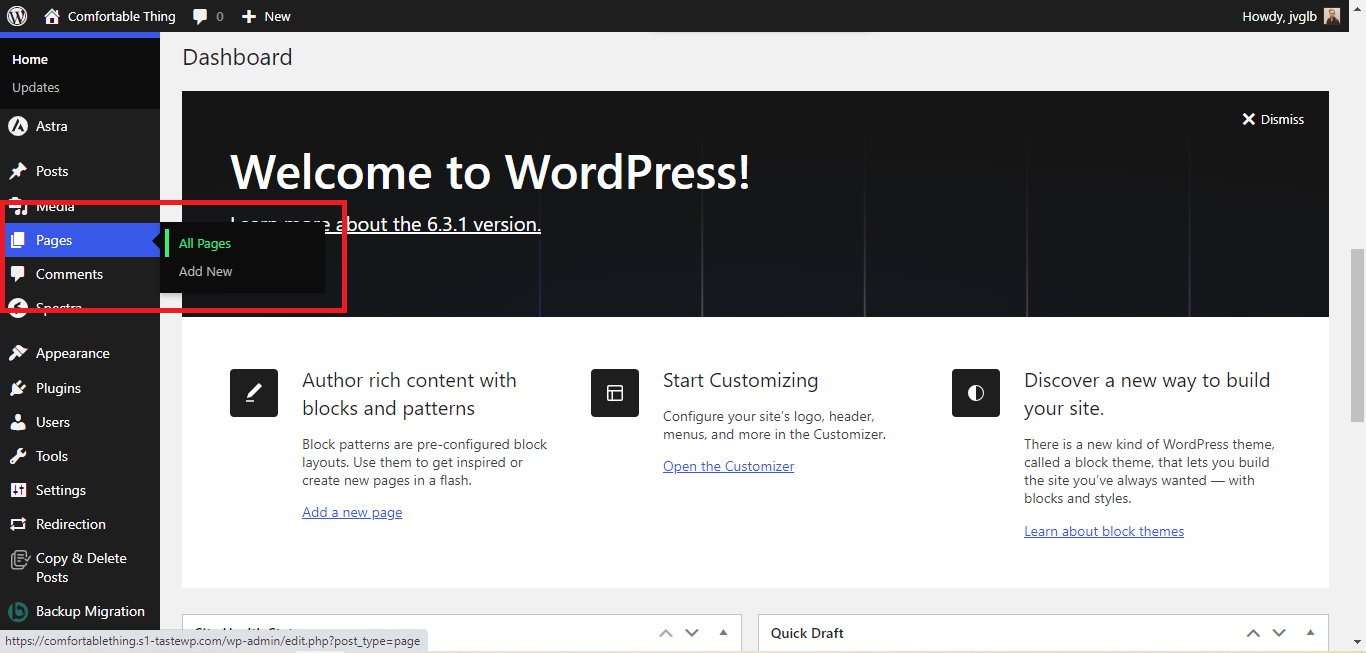
- Open your webpage. You might use a code editor, a rich text editor, or a code block.
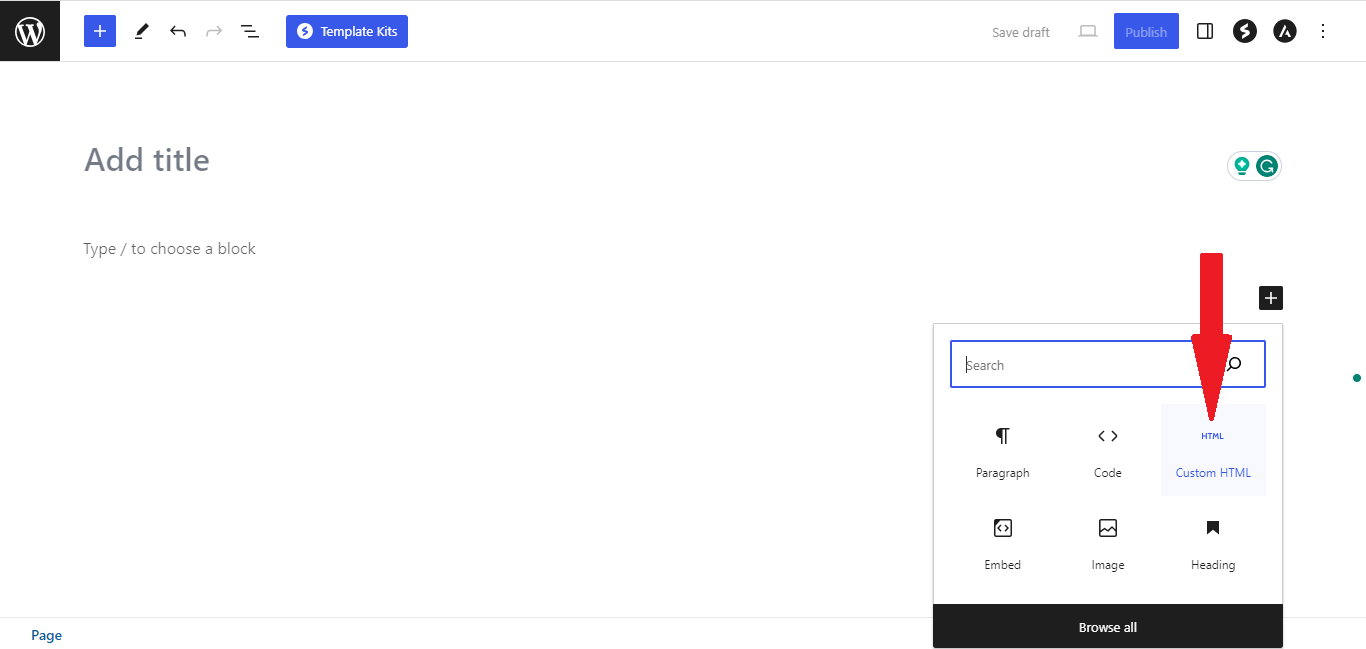
- Paste the embed code you copied from SociableKIT earlier.
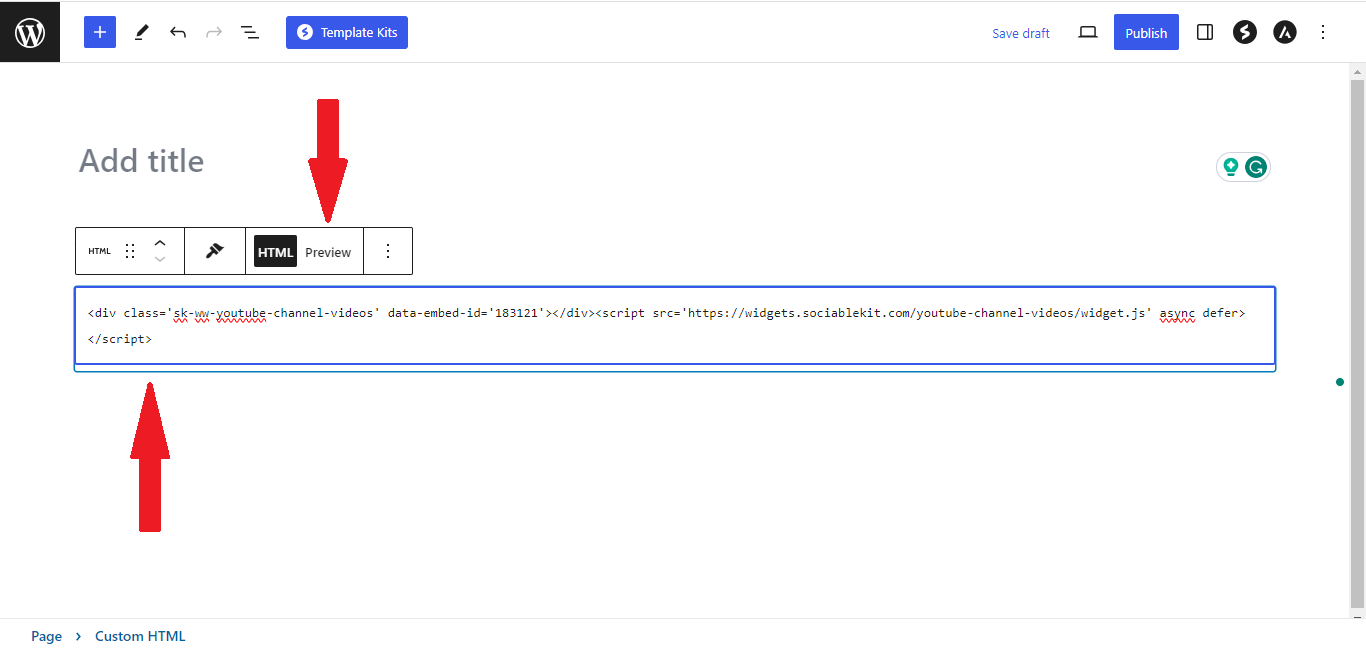
- Save and publish your web page.
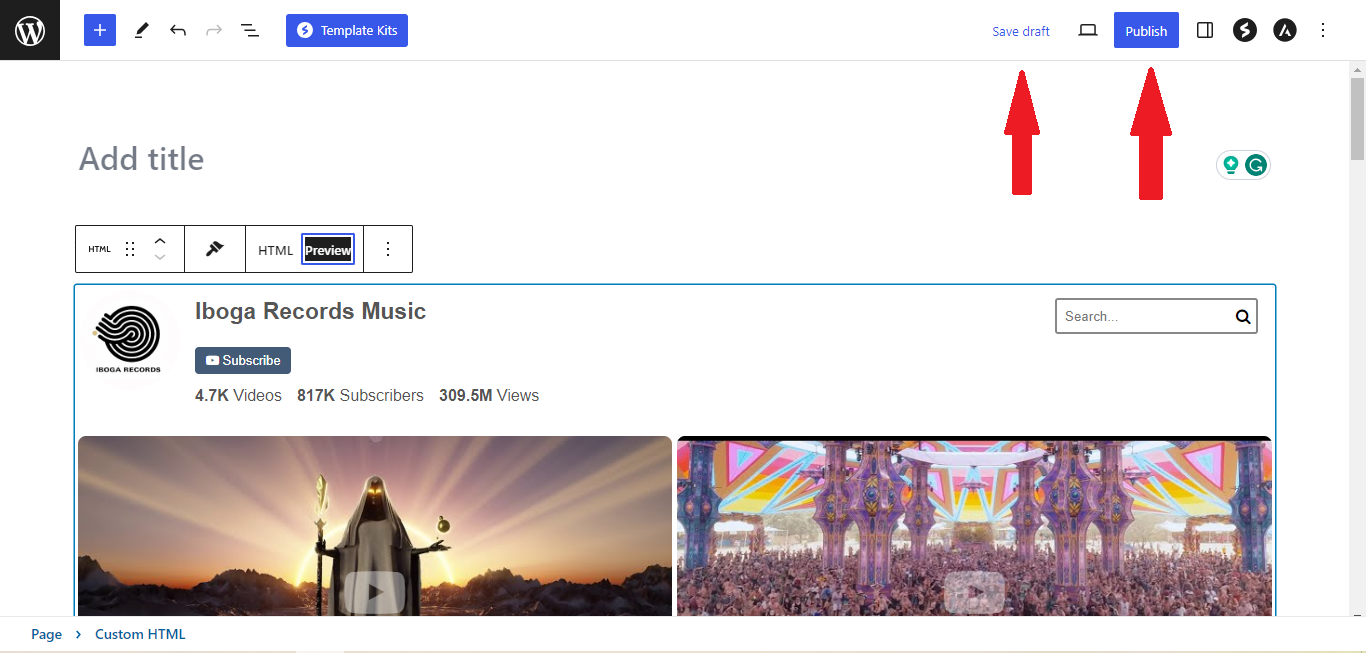
- View your web page with the widget. Done!
Google created Google Calendar and it is used to manage time and schedule events for personal or business use and you can find your Google Calendar by clicking the calendar icon at the top right menu of your Google account.
This Google Calendar feed can help business owners to organize their events and programs that their customers can join and attend to. This gives a heads up to your customers who wanted to participate on the upcoming events.
Embedding a Google Calendar on your website using our widget makes sharing your schedule effortless. Google created this platform to streamline scheduling and improve communication. By integrating it into your site, you provide a convenient way for visitors to stay updated, enhancing their experience and your engagement.
We have listed a few online statistics that will convince you to embed your Google Calendar on your website.
Google Calendar Has Over 500 Million Users
With more than 500 million active users, Google Calendar has proven to be widely used and trusted. With our widget, you can easily integrate a product that millions of people are already acquainted with.
70% of Consumers Prefer Online Calendars
An amazing 70% of customers say that using an online calendar is more handy than using a paper one. This demand can be satisfied by including a Google Calendar on your website, which will help your visitors remember significant occasions.
67% of People Use Digital Tools for Scheduling
Online calendar usage is on the rise, with 67% of people using electronic devices to manage their schedules. This trend is supported by using our Google Calendar widget, which gives your audience a simple and effective approach to keep organized.
Over 30% Increase in Productivity
Businesses that use online scheduling programs like Google Calendar estimate productivity increases of more than 30%. By adding Google Calendar to your website, you may assist your users in better time management, which will increase their pleasure and productivity.
Digital Calendar Usage Grows Annually by 20%
The growing dependence on electronic instruments for organization is shown in the 20% yearly growth rate of digital calendar use. You are offering a relevant tool that is in line with current trends by including a Google Calendar.
Adding your Google Calendar to your website is a wise move to enhance your website's user engagement. Our Google Calendar widget makes this integration easy and effective.
Sketchbook Brewing Company Google Calendar
Sketchbook Brewing Company is a brand that serves brewed beers. They use the SociableKIT Google Calendar widget to host their frequent live music and concert events at both our breweries and taprooms in Evanston & Skokie on their website.
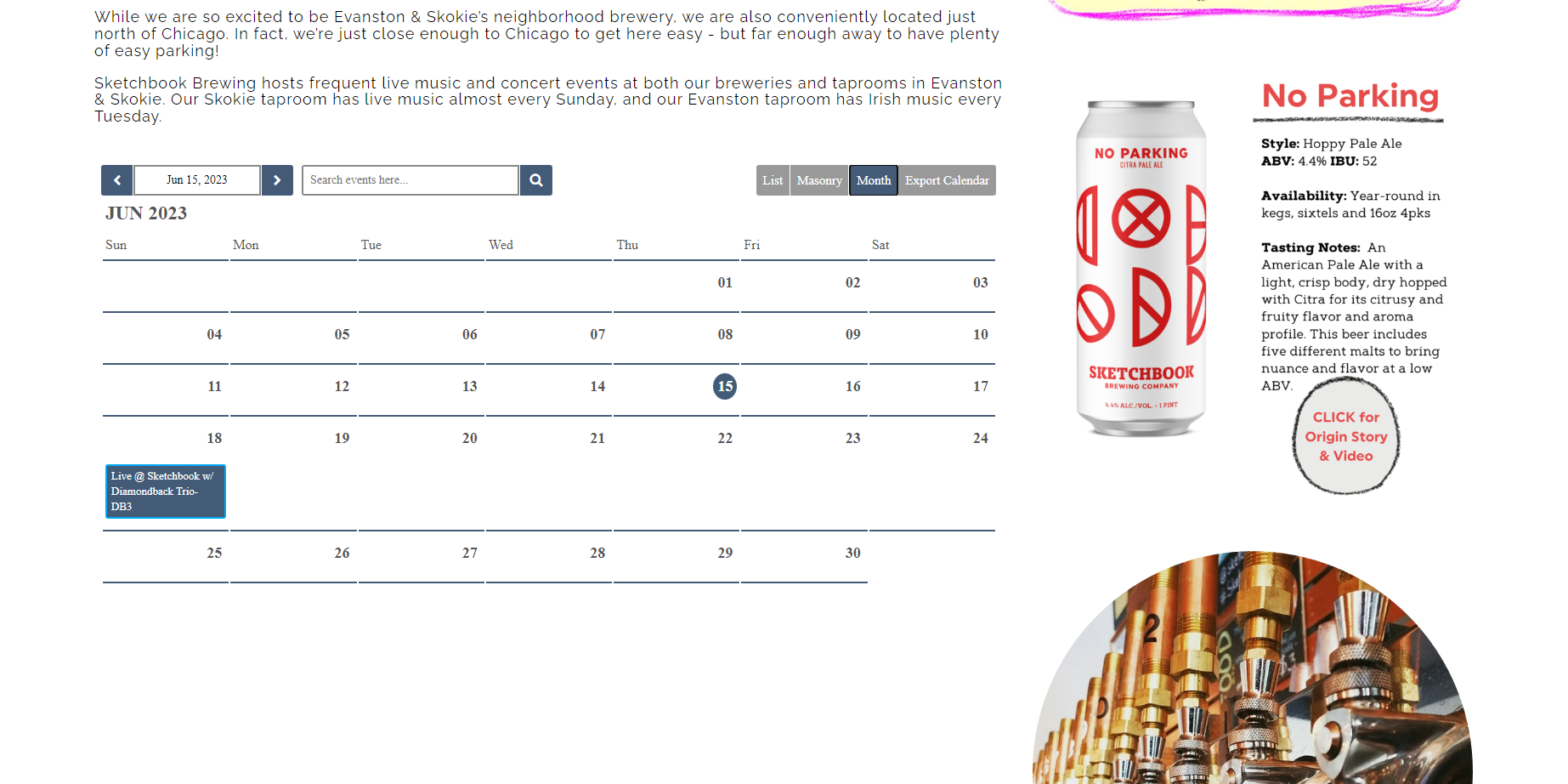
Dede Alder Google Calendar
Dede Alder is a professional singer, songwriter, and marimba player where she leads a band, Dede and the Dreamers, and plays and records in a freelance setting. She uses the SociableKIT Google Calendar widget to promote her drumming, Arabic percussion, and songwriting workshops internationally and locally on her website.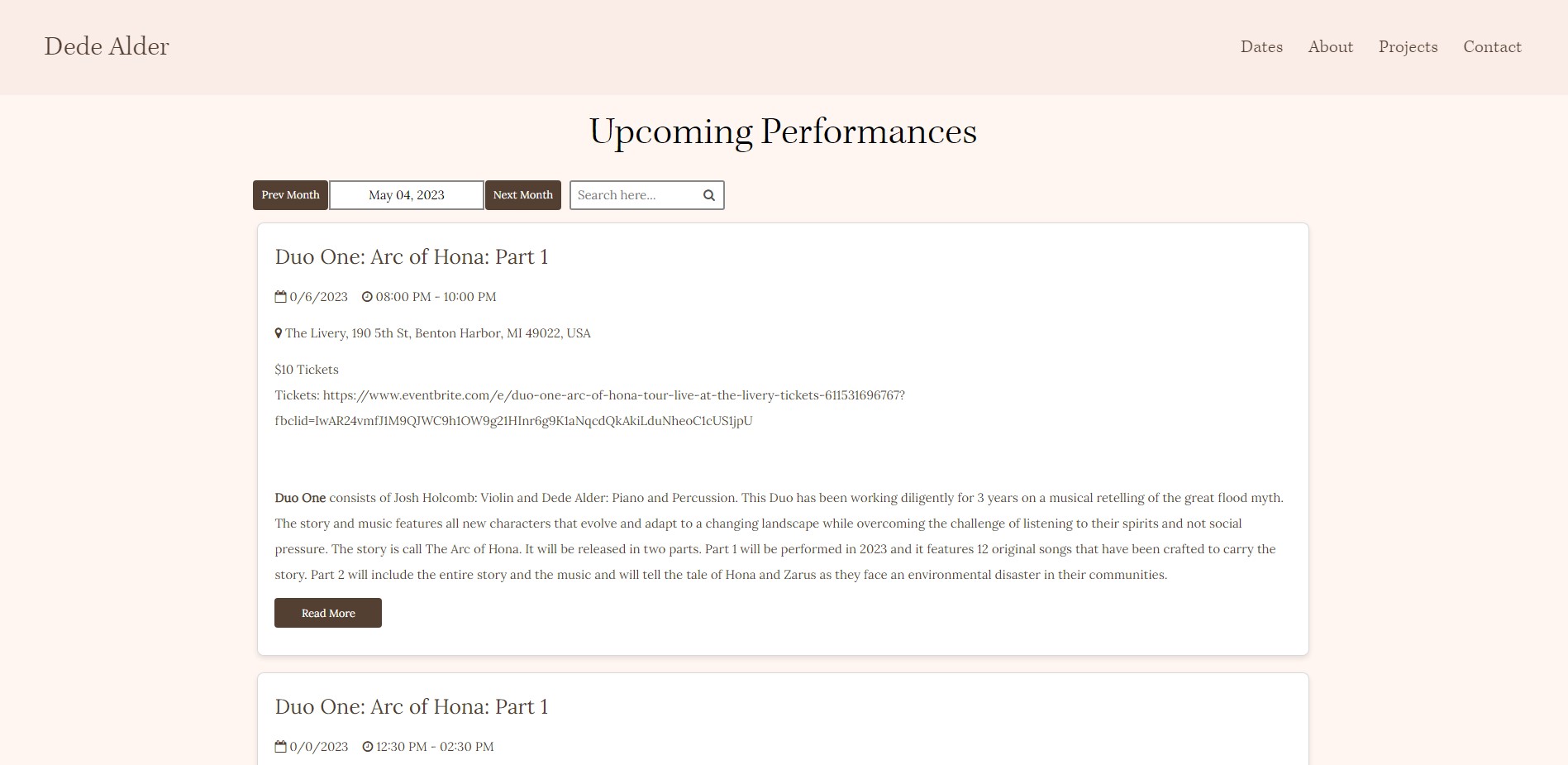
Cycology Bicycles Google Calendar
Cycology Bicycles is a family-owned local business committed to providing friendly, personalized, and knowledgeable service. They use the SociableKIT Google Calendar widget to offer bikes that cover all bike types and categories from Trek and Electra to get you out on the road or trail on their website.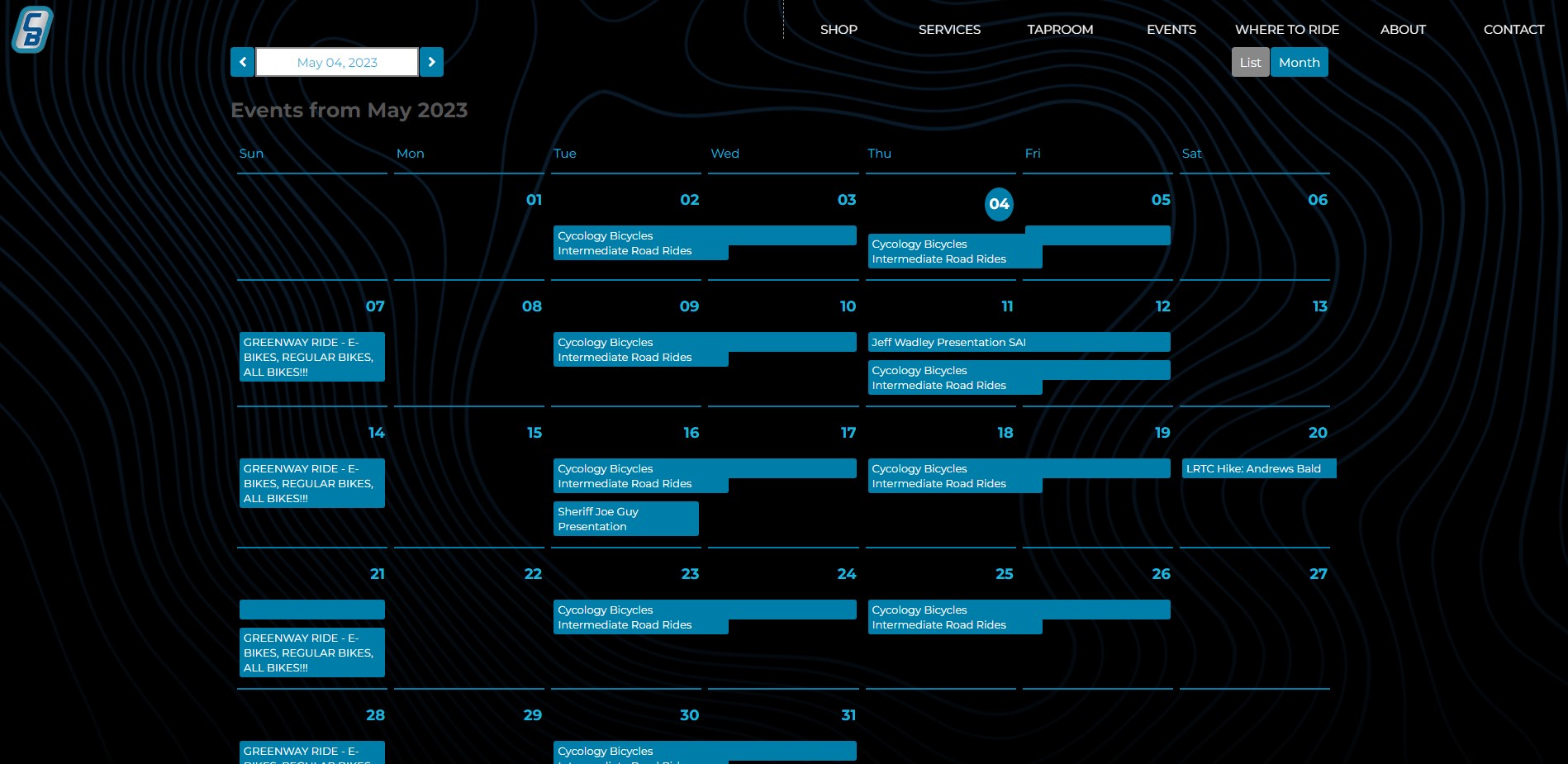
The Serrene Goddess Healing Center Google Calendar
The Serrene Goddess Healing Center is an intuitive and transformational mentor, spiritual teacher, Reiki Practitioner & Akashic Records reader. They use the SociableKIT Google Calendar widget to promote their powerful tools that can help you tap into your innermost desires and guide you towards the path that is aligned with your highest good. on their website.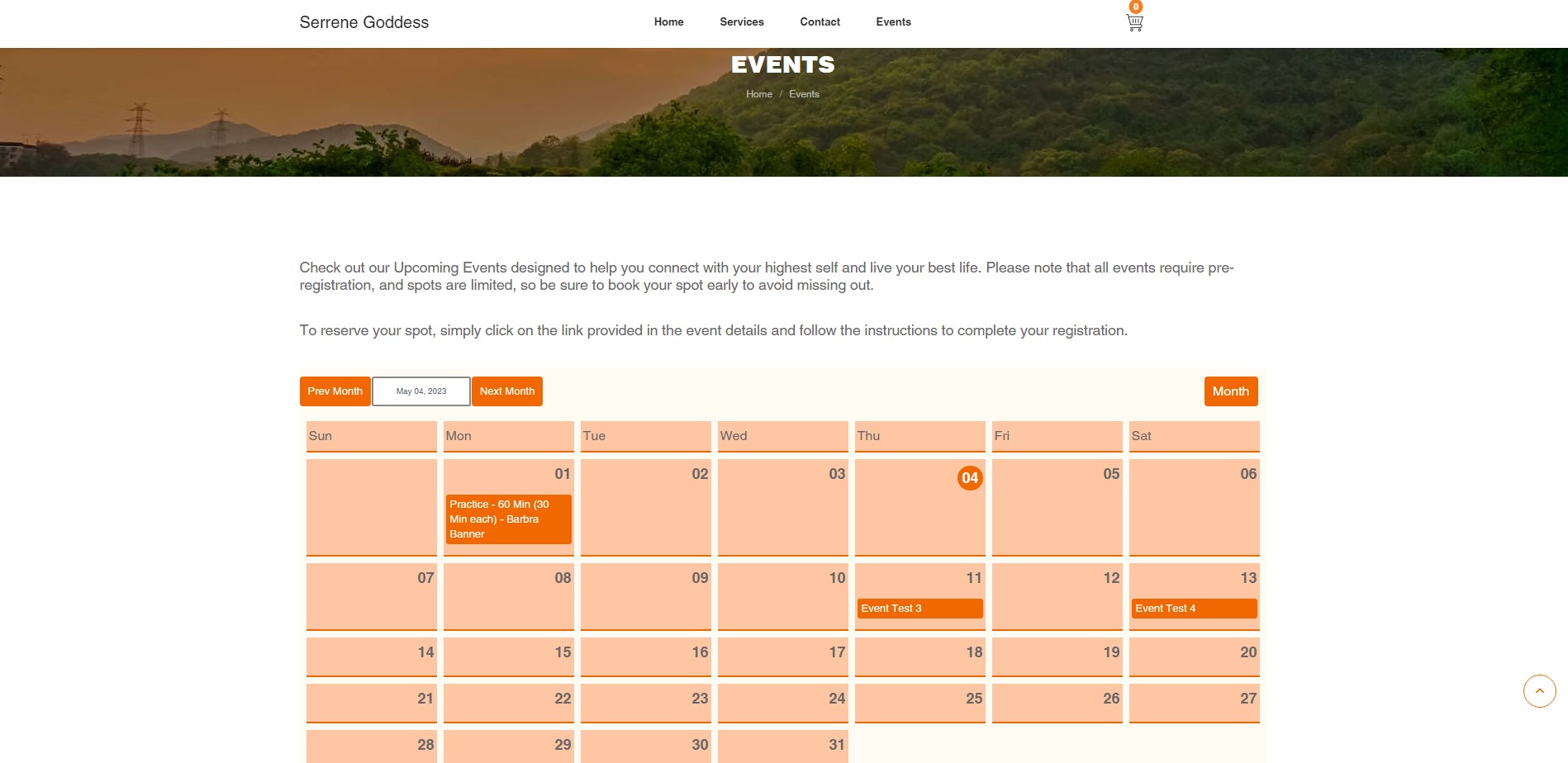
Southold Yacht Club Google Calendar
Southold Yacht Club is a small family-oriented club open to all who have a love of sailing. They use the SociableKIT Google Calendar widget to promote a love of sailing in their beautiful waterways for over 80 years on their website.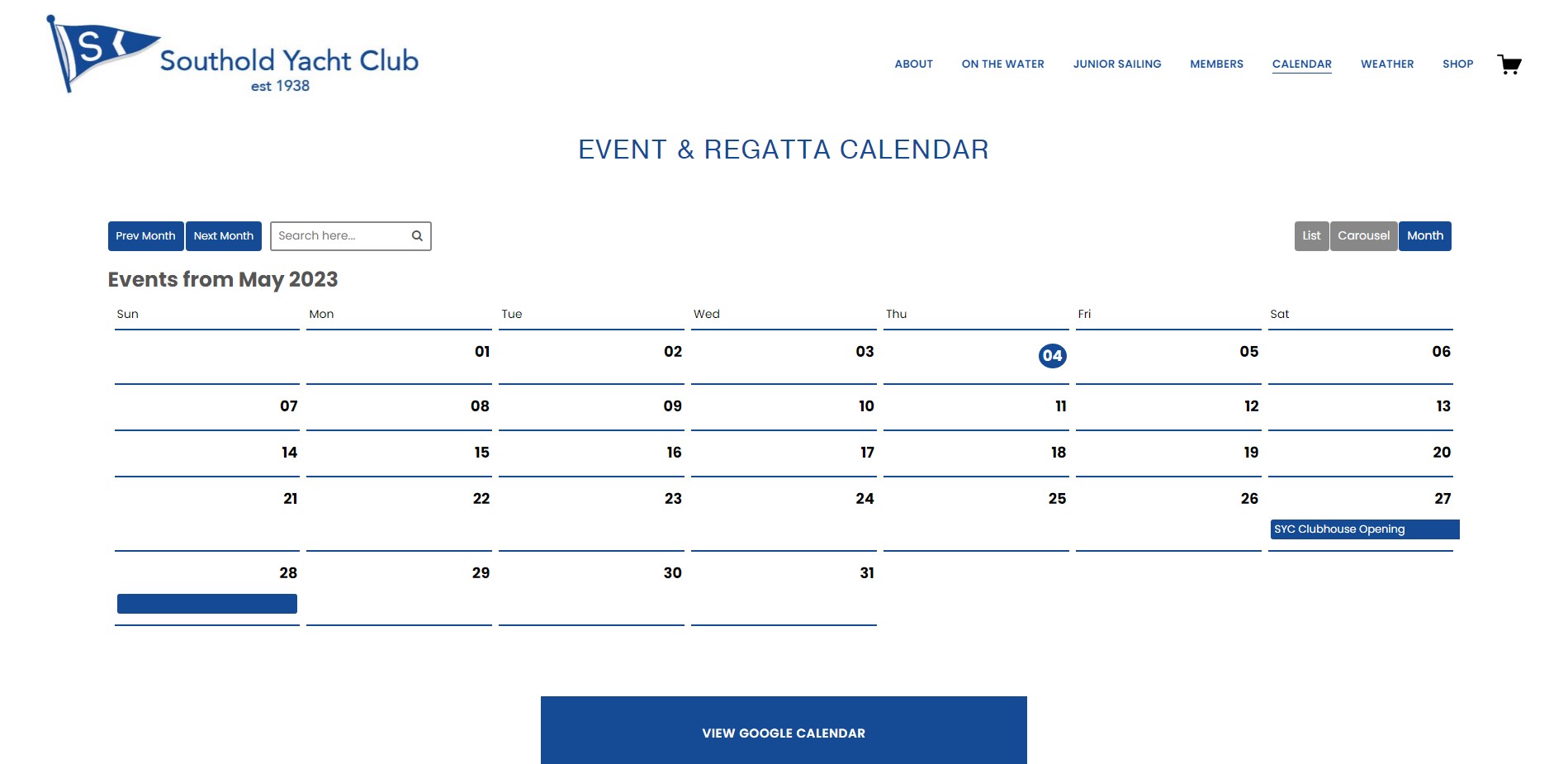
Can I embed Google Calendar in a website?
Yes, you can embed Google Calendar in your website by using an embed code from your Google Calendar settings. Our widget simplifies this process and enhances the calendar's appearance and functionality.
How do I embed Google appointment scheduling in my website?
After creating and scheduling your appointment, you can then embed it with the provided link. Our widget makes it more simple and straightforward to avoid time-consuming steps.
How to add calendar in HTML website?
To add a calendar to an HTML website, you need to copy the embed code from Google Calendar and paste it into your website's HTML.
How do I integrate Google Calendar API into my website?
You need programming knowledge and access to Google cloud to integrate your Google Calendar API. For more information about this, go to this link: https://developers.google.com/calendar/api/quickstart/js . But with the help of our product, you can skip the coding stuff and straight embed it to your website.
LIMITED TIME OFFER!
Sign up now to use our widgets for FREE FOREVER!
No credit card required. Cancel anytime.
To embed Google Calendar on your Squarespace website, follow the steps below.
-
Sign up free to SociableKIT. Sign up for a free account on SociableKIT or login if you already have an account.
-
Create and customize your Google Calendar widget. Create a Google Calendar widget and customize the colors, fonts, and other elements to match your Squarespace website.
-
Copy the Google Calendar widget embed code. Click the 'Embed on website' button on the upper right and copy the embed code.
- Login to Squarespace. You must have a "Business" account in Squarespace to use the widget. The "code block" needed cannot be found if you only have a "Personal" account.

- Create a new blank page or edit your existing page. Identify which page you want the widget to appear. You can create a new page on Squarespace, or you can edit your existing page where you want the widget to appear.

- Add a Code Block. On your Squarespace page, click the 'Edit' button. Find the 'Code' block and click it.

- Paste the embed code from SociableKIT. On the 'Content' of the 'Code' block, paste the JavaScript embed code you have copied from your widget.

- Save the changes on the 'Code block'. After pasting your widget's embed code. Click the 'Save' button on the left part of the page.

- View your page. Refresh your Squarespace page and check your SociableKIT widget. Done!

To embed Google Calendar on your WordPress website, follow the steps below.
-
Sign up free to SociableKIT. Sign up for a free account on SociableKIT or login if you already have an account.
-
Create and customize your Google Calendar widget. Create a Google Calendar widget and customize the colors, fonts, and other elements to match your Squarespace website.
-
Copy the Google Calendar widget embed code. Click the 'Embed on website' button on the upper right and copy the embed code.
- Login to your WordPress site.

- On your WordPress, go to the "Pages" section then click the "Add new page".

- Pick a pre-defined layout or start with a blank page by clicking the "Blank page" button.

- On the body of your page, click the "+" icon and click the "Custom HTML".

- Paste the code in the text area.

- To preview, click the preview tab.

- Click the Publish or Update button on your WordPress page.

- Click the view page. Done!
To embed Google Calendar on your Weebly website, follow the steps below.
-
Sign up free to SociableKIT. Sign up for a free account on SociableKIT or login if you already have an account.
-
Create and customize your Google Calendar widget. Create a Google Calendar widget and customize the colors, fonts, and other elements to match your Squarespace website.
-
Copy the Google Calendar widget embed code. Click the 'Embed on website' button on the upper right and copy the embed code.
- Log in to Weebly.

- On your existing website on Weebly, click the "Pages" section on the upper left then click the "+".

- Select what type of page you want to add.

- Add a name to your page and then click "Done".

- On the top menu, click "Build" then on the sidebar, drag the "Embed Code" option on your page.

- Click the "Click to set custom HTML" then click "Edit Custom HTML".

- Paste the code you copied from SociableKIT then in the upper right corner, click the “Publish” button.

- Click the link to your site. Done!
To embed Google Calendar on your Wix website, follow the steps below.
-
Sign up free to SociableKIT. Sign up for a free account on SociableKIT or login if you already have an account.
-
Create and customize your Google Calendar widget. Create a Google Calendar widget and customize the colors, fonts, and other elements to match your Squarespace website.
-
Copy the Google Calendar widget embed code. Click the 'Embed on website' button on the upper right and copy the embed code.
- Login to Wix.

- On your existing website click the "+" button beside the "Main pages" section.

- Then click the "Add page" button.

- Name your page then hit enter.

- On the left, click "Add element". Find and click "Embed code". Click and drag "Embed a site" on your page then resize the container.

- Click "Change website address".

- Paste the link you copied from SociableKIT then click "Apply".

- Click "Publish" on the upper right.

- Click "View site". Done!

To embed Google Calendar on your Webflow website, follow the steps below.
-
Sign up free to SociableKIT. Sign up for a free account on SociableKIT or login if you already have an account.
-
Create and customize your Google Calendar widget. Create a Google Calendar widget and customize the colors, fonts, and other elements to match your Squarespace website.
-
Copy the Google Calendar widget embed code. Click the 'Embed on website' button on the upper right and copy the embed code.
- Login to Webflow.

- On your existing website, click the "Page: ...." in the upper left corner then click the "Create new page" icon.

- Once done add a name for your new page then click "Save".

- On the left, click "Add Element". Drag "Embed" to your page.

- Paste the JavaScript code you copied from SociableKIT.

- On the upper right, click "Publish" > "Publish to Selected Domains".

- View your page. Done!
To embed Google Calendar on your Shopify website, follow the steps below.
-
Sign up free to SociableKIT. Sign up for a free account on SociableKIT or login if you already have an account.
-
Create and customize your Google Calendar widget. Create a Google Calendar widget and customize the colors, fonts, and other elements to match your Squarespace website.
-
Copy the Google Calendar widget embed code. Click the 'Embed on website' button on the upper right and copy the embed code.
- Login to Shopify.

- On the left side, click Online Store.

- Click Pages. Add a new page or edit your existing page.

- On the Page details, click Show HTML icon (<>).

- Paste the embed code and click the Save button.

- Click the View page button. Done!

To embed Google Calendar on your HTML website, follow the steps below.
-
Sign up free to SociableKIT. Sign up for a free account on SociableKIT or login if you already have an account.
-
Create and customize your Google Calendar widget. Create a Google Calendar widget and customize the colors, fonts, and other elements to match your Squarespace website.
-
Copy the Google Calendar widget embed code. Click the 'Embed on website' button on the upper right and copy the embed code.
- Open your HTML file.
- You can create a new HTML page or edit your existing HTML page.

- Paste the Javascript code you copied from SociableKIT. Paste it where you want the widget to appear.

- Save your HTML page.

- You may now upload your HTML page to your web hosting.
To embed Google Calendar on your Google Sites website, follow the steps below.
-
Sign up free to SociableKIT. Sign up for a free account on SociableKIT or login if you already have an account.
-
Create and customize your Google Calendar widget. Create a Google Calendar widget and customize the colors, fonts, and other elements to match your Squarespace website.
-
Copy the Google Calendar widget embed code. Click the 'Embed on website' button on the upper right and copy the embed code.
- Login to Google sites. You must have at least a 'Business Starter' plan to create and customize your Google sites.

- Create or edit an existing website. Click the + 'Blank' button on the 'Start a new site' section to create or find your existing website under the 'Recent sites' section.

- Create a new blank page or edit your existing page. Identify which page you want the widget to appear. On the right sidebar, you will see an 'Embed' button. Click the 'Embed' button.

- Add the widget. A popup 'Embed from the web' will open up. Select the 'Embed code' tab on the popup.

- Paste the embed code from SociableKIT. On the 'Embed code' tab, you will see 'HTML code goes here' text. Paste the embed code from your SociableKIT widget.

- Save the widget. Once you have pasted your embed code, click the 'Next' button.

- Preview of your SociableKIT widget. After clicking the Next button, a preview of your embed code will be displayed. Click the 'Insert' button to insert the widget to your Google sites page.

- Edit the widget. Once the widget has been inserted, you will have the option to resize the widget. After resizing the widget to your preferences, click the 'Publish' button on the upper right corner of the page.

- Publish your page. After publishing the site, click the down 'Arrow' button beside the 'Publish' button.

- View your page. A dropdown of buttons will be displayed, click the 'View published site' button. Done!

To embed Google Calendar on your Sharepoint website, follow the steps below.
-
Sign up free to SociableKIT. Sign up for a free account on SociableKIT or login if you already have an account.
-
Create and customize your Google Calendar widget. Create a Google Calendar widget and customize the colors, fonts, and other elements to match your Squarespace website.
-
Copy the Google Calendar widget embed code. Click the 'Embed on website' button on the upper right and copy the embed code.
- Go to your Sharepoint site and log in with your credentials.

- Locate the page that you want to edit or create a new blank page. If you are creating a new page, click the "New" button and select "Page" from the options.

- On the upper right corner of the page, click the "Edit" button. This will enable you to make changes to the page.

- Hover over the area where you want to add the SociableKIT widget, then click the "+" icon that appears. From the list of options, find the "Embed" or "<>" icon and click on it.

- Paste the embed code provided by SociableKIT into the box.

- Click the "Publish" or "Republish" button to save your changes and make them live on the site. If necessary, upload the page to your website. You're done!

- widgets.sociablekit.com
- data.accentapi.com
- sociablekit.com
- images.sociablekit.com
Note: If you receive an error that states Embedding content from this website isn't allowed, you will have to add the following to the list of sites that are allowed on your website and the HTML Field Security list of the site collection where the site is located:
Did not see your website builder? You can find your website builder here: How to embed Google Calendar on any website?.
You may also ask our support team if SociableKIT can integrate with your website builder.
If you want to find out more about embedding social media feed to your website, visit our homepage: Add social media feed to your website for FREE!
This Google Calendar feed is part of our Google feed widget categories.
Google calendar is a great way to connect with your site visitors by giving them the ability to view your schedule. You don't need to be a professional developer or designer in order to add Google Calendar to your website, it's super easy, requires little to no coding knowledge, and is free. If you have the ability, the time, and the desire – then get started!
Discover additional widget types you can embed on your website to enhance your business:
- Embed Google reviews on your website
- Embed LinkedIn feed on your website
- Embed Facebook feed on your website
- Embed Facebook events on your website
- Embed TikTok feed on your website
- Embed Indeed jobs on your website
- Embed YouTube channel on your website
- Embed YouTube playlist on your website
- Embed X (Formerly Twitter) feed on your website
- Embed RSS feed on your website
- Embed Google calendar on your website
- Embed Eventbrite events on your website
- Explore more widget types here
If you integrate these widgets, you can improve user engagement and provide valuable information directly on your website.
Need Support?
If you need help, feel free to chat with us in the live chat box on the lower right corner of this page. You may also use the chat box located here.
You may also email us at [email protected]
We’re happy to talk about how to embed Google Calendar on your website!