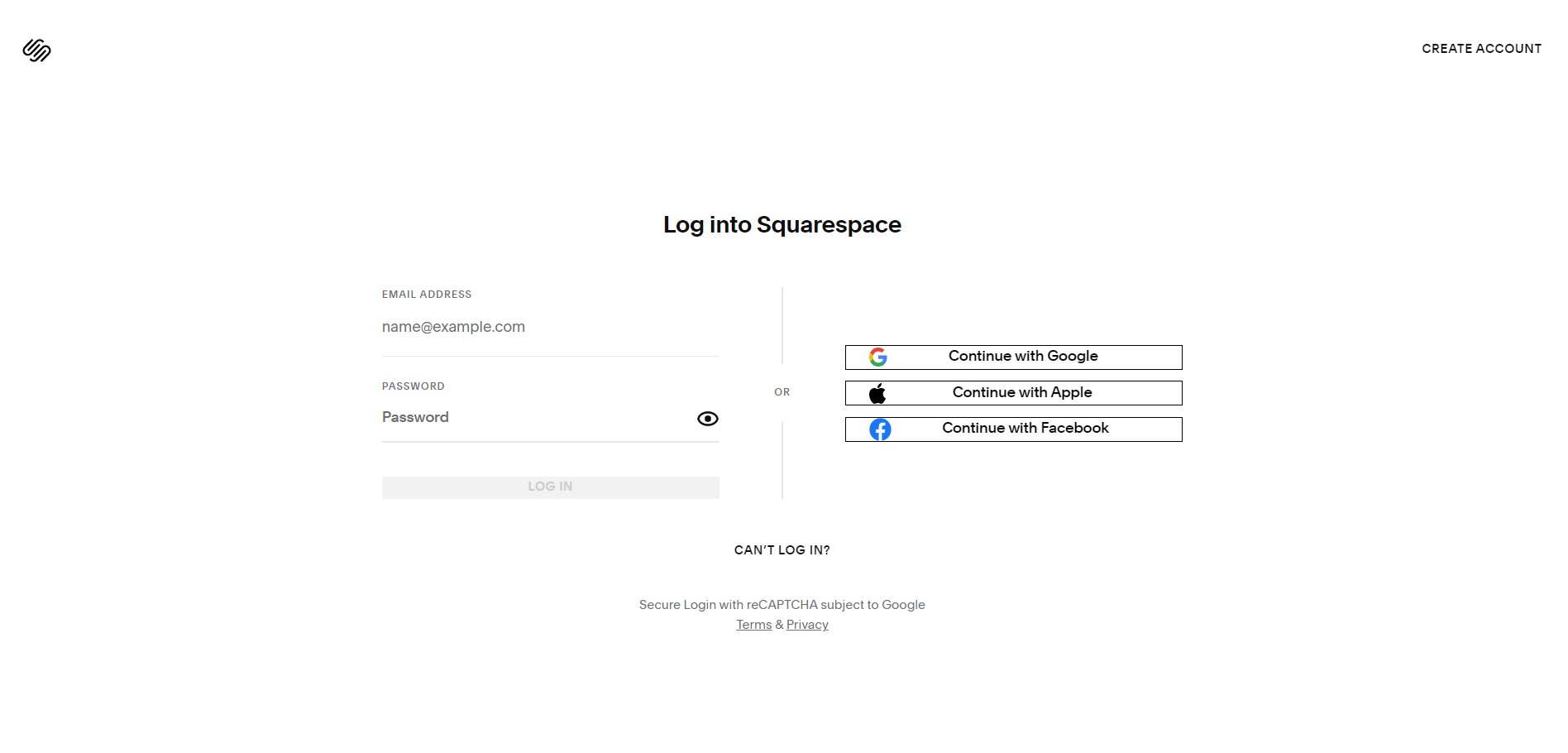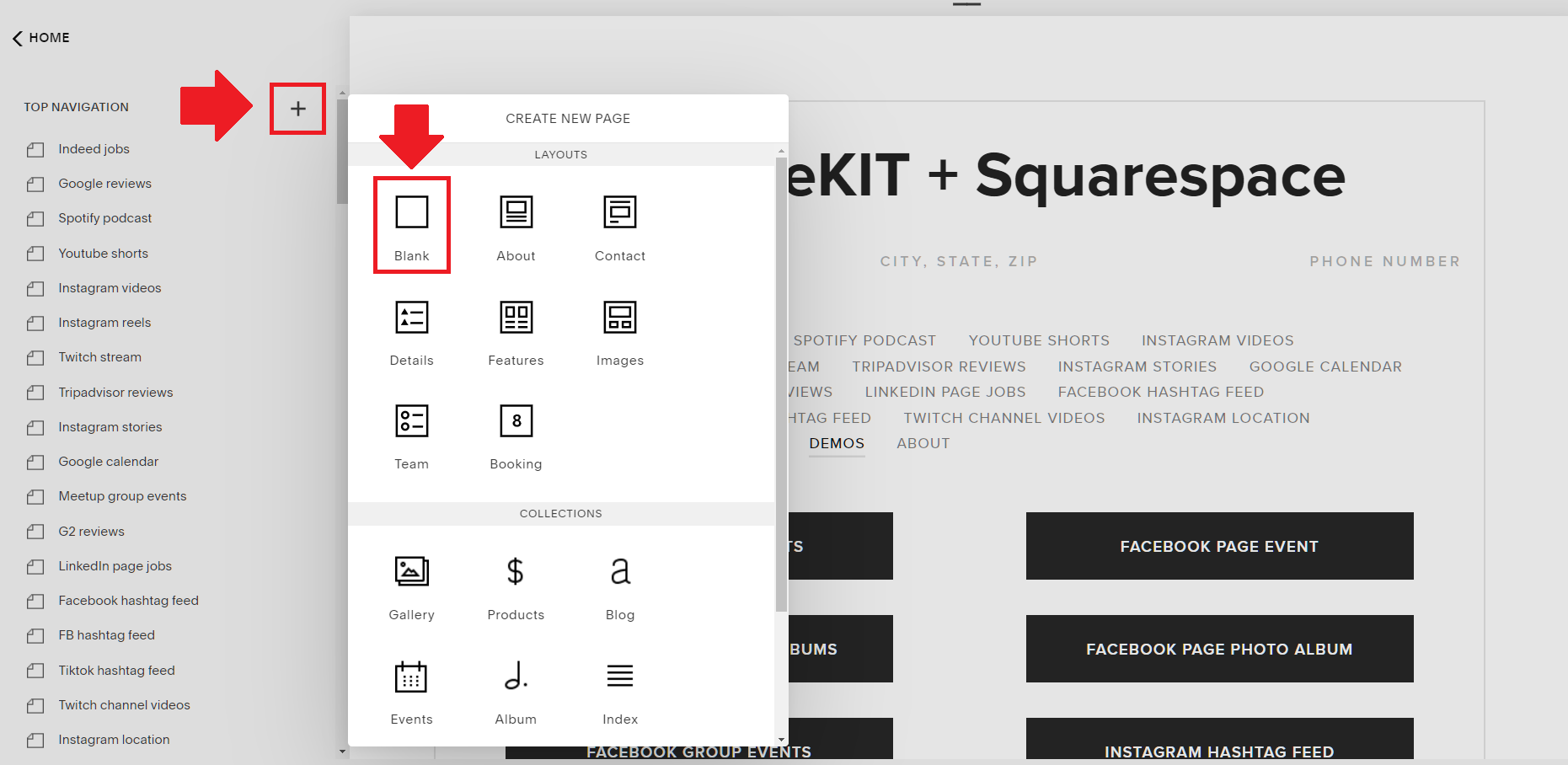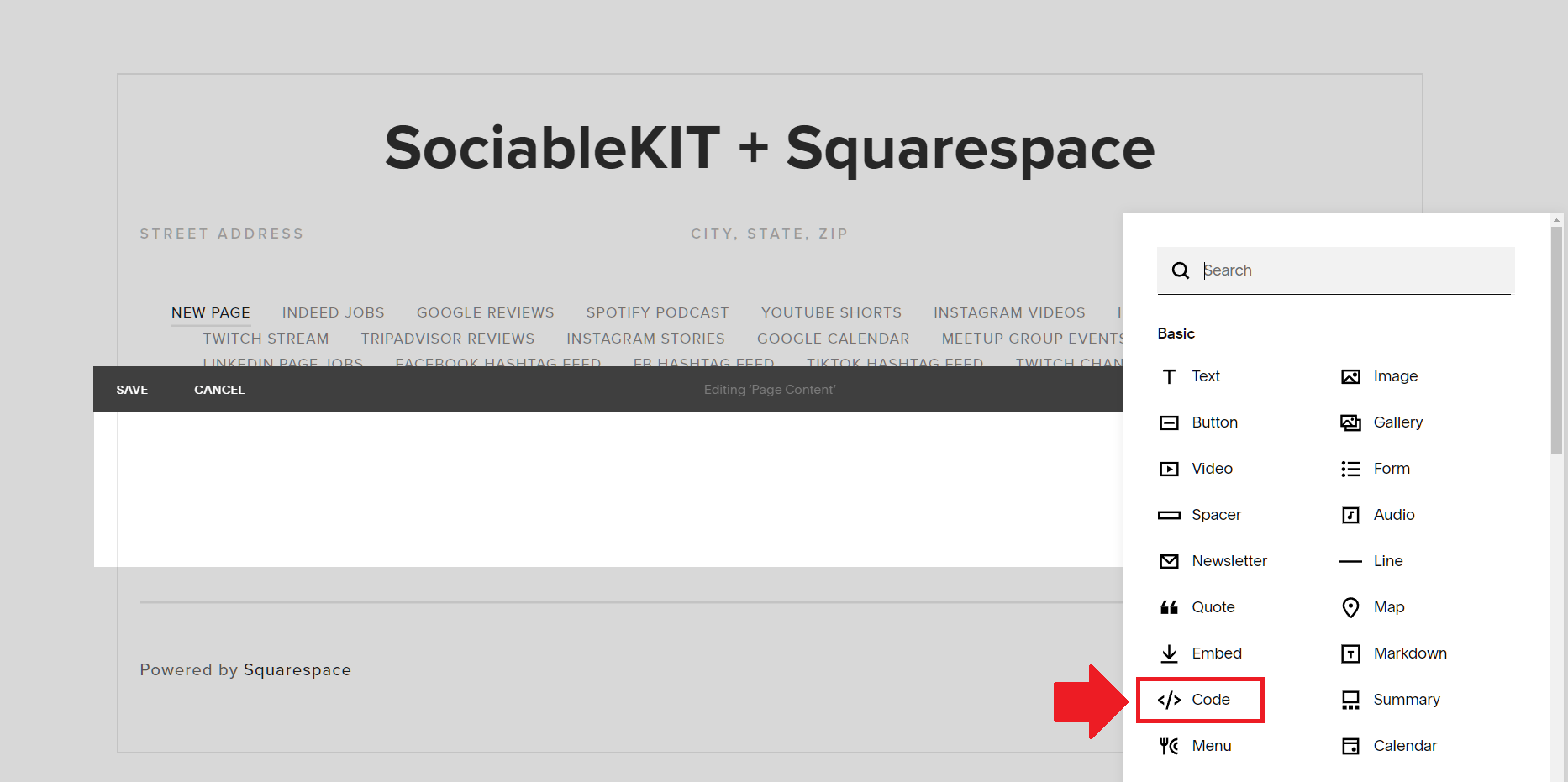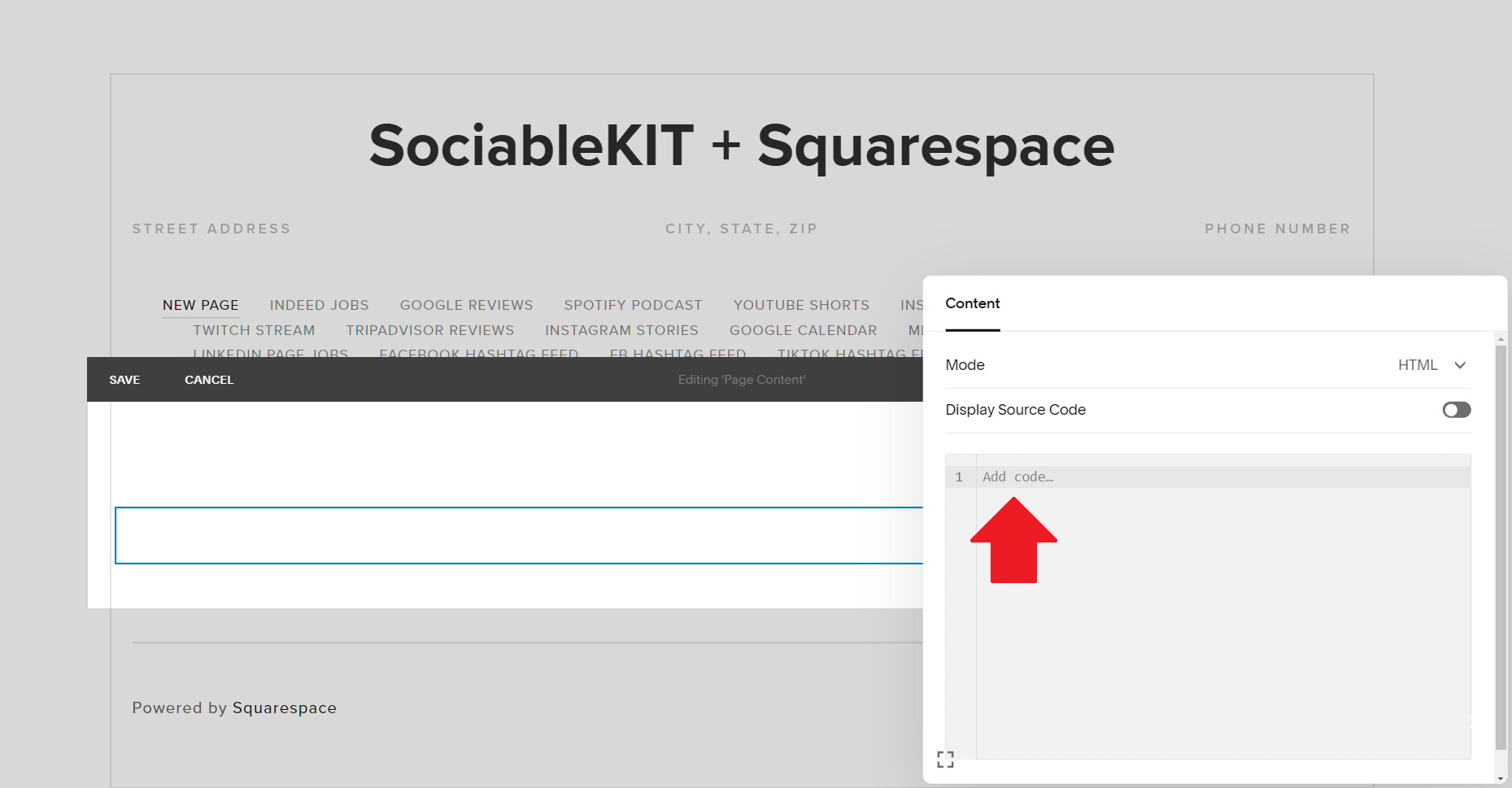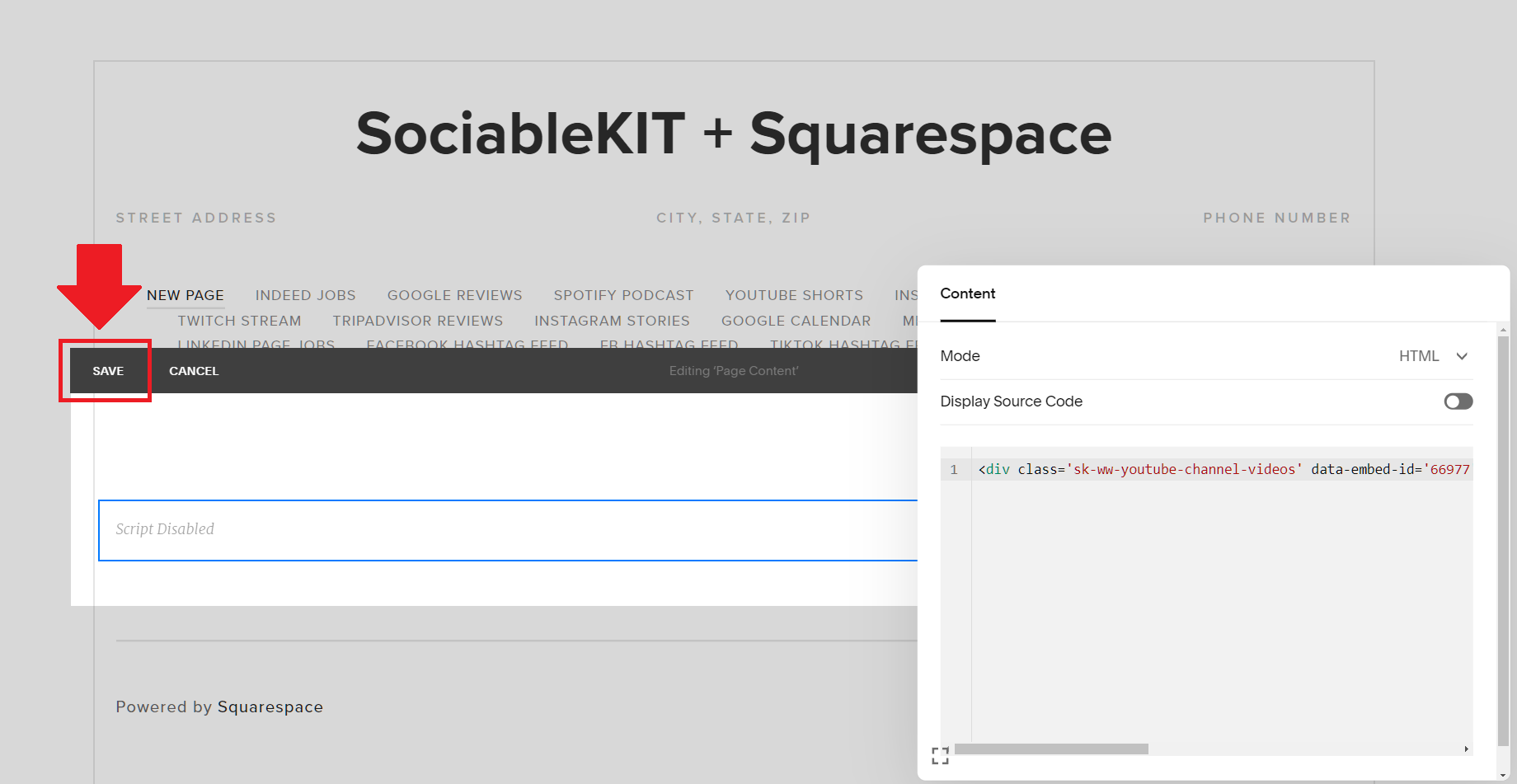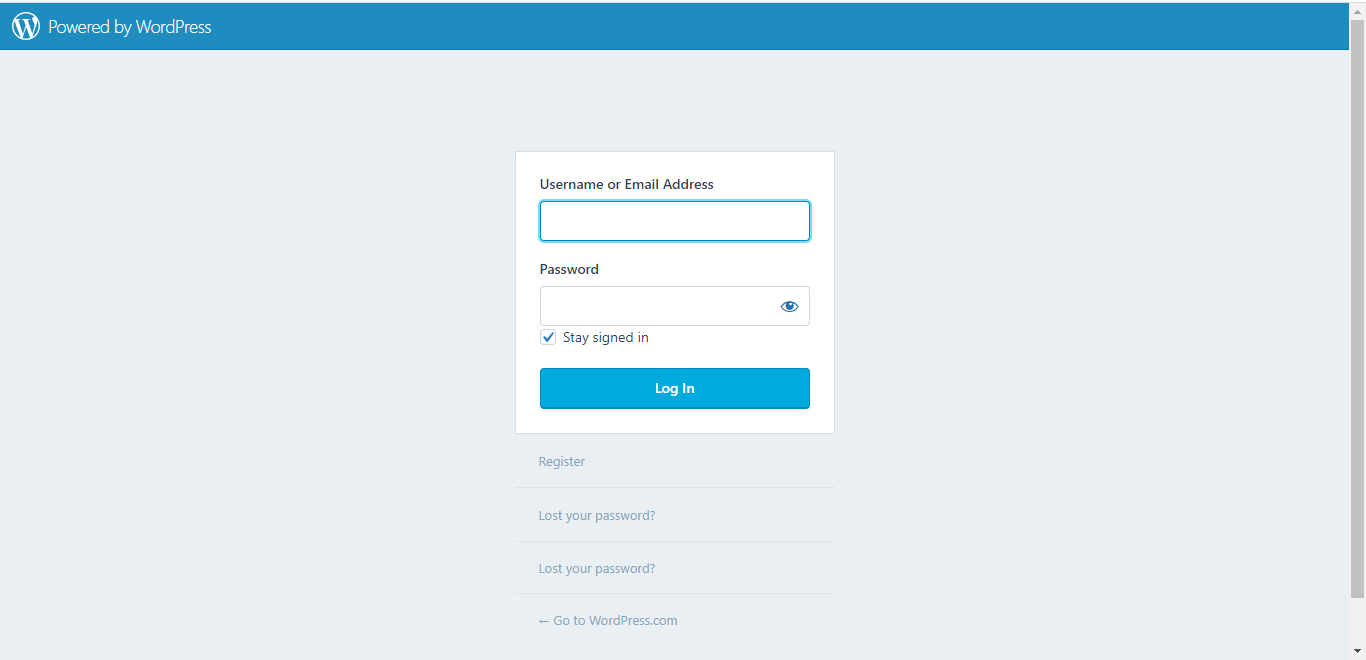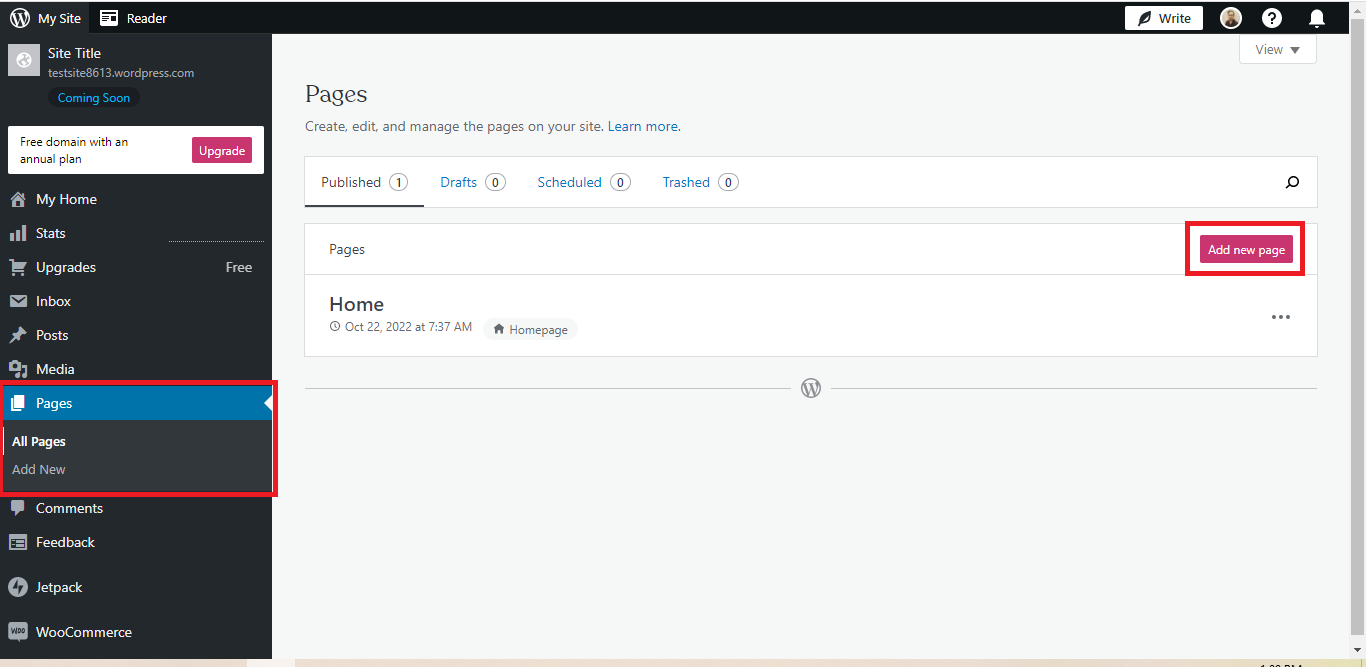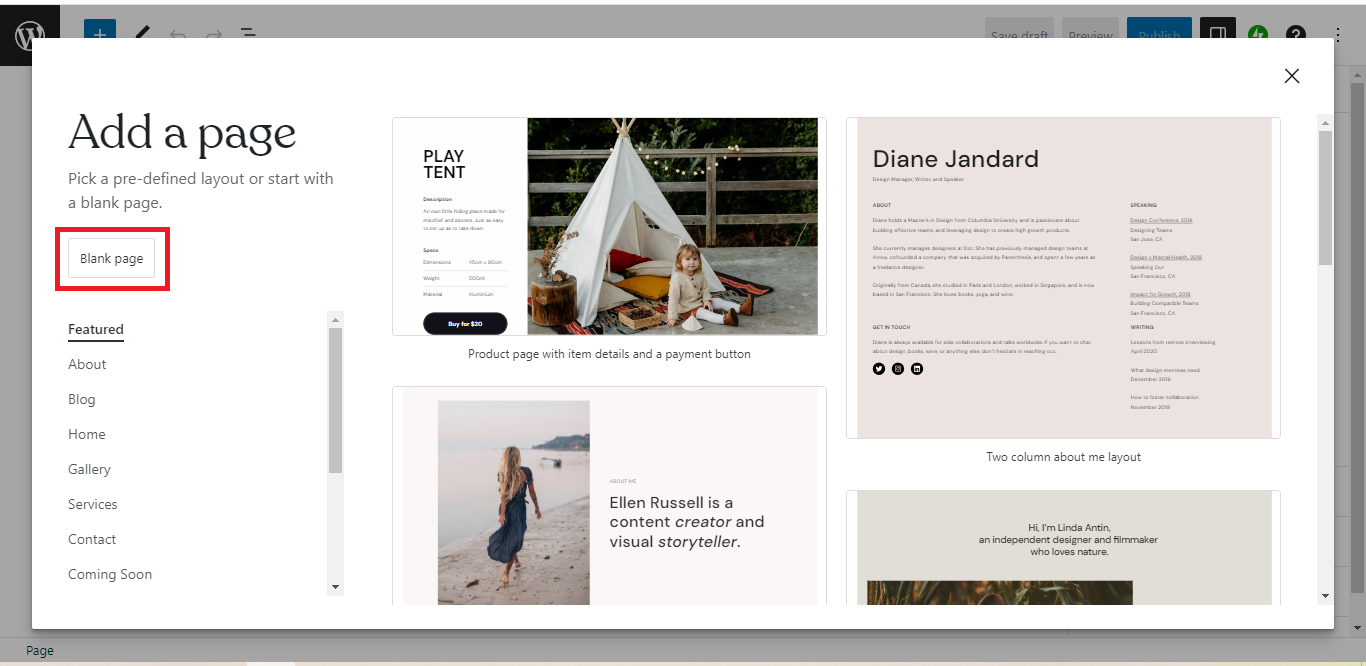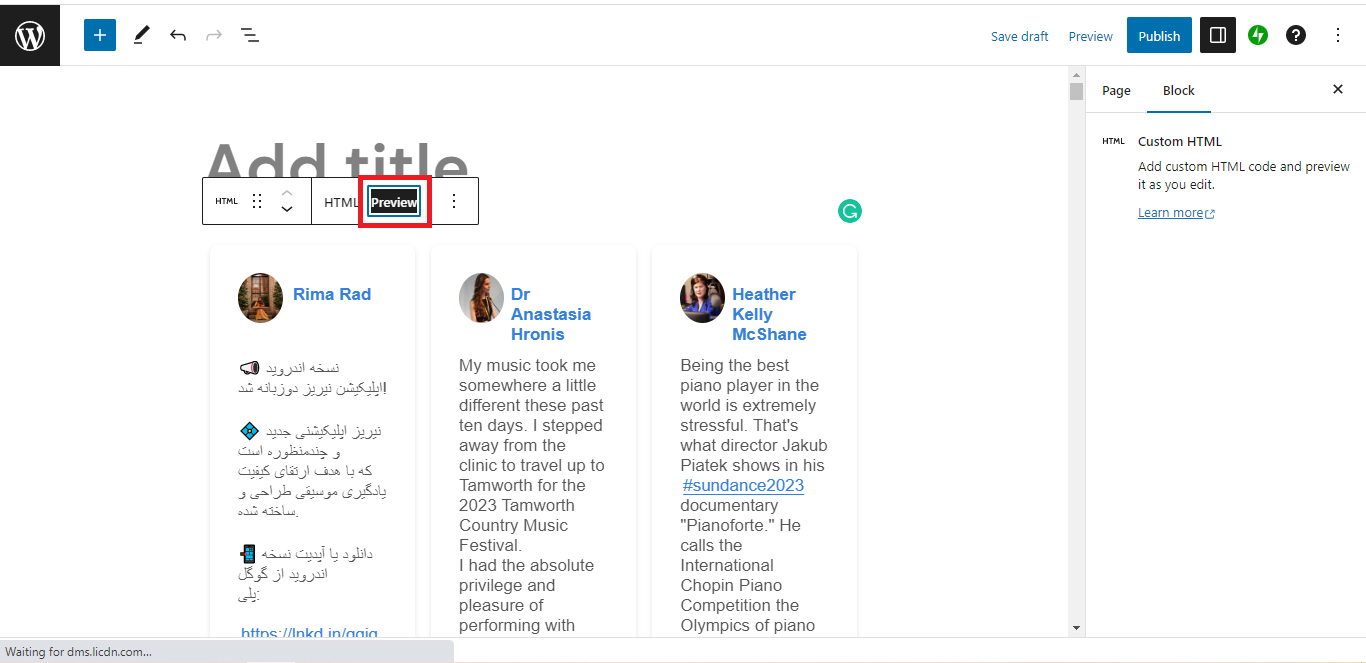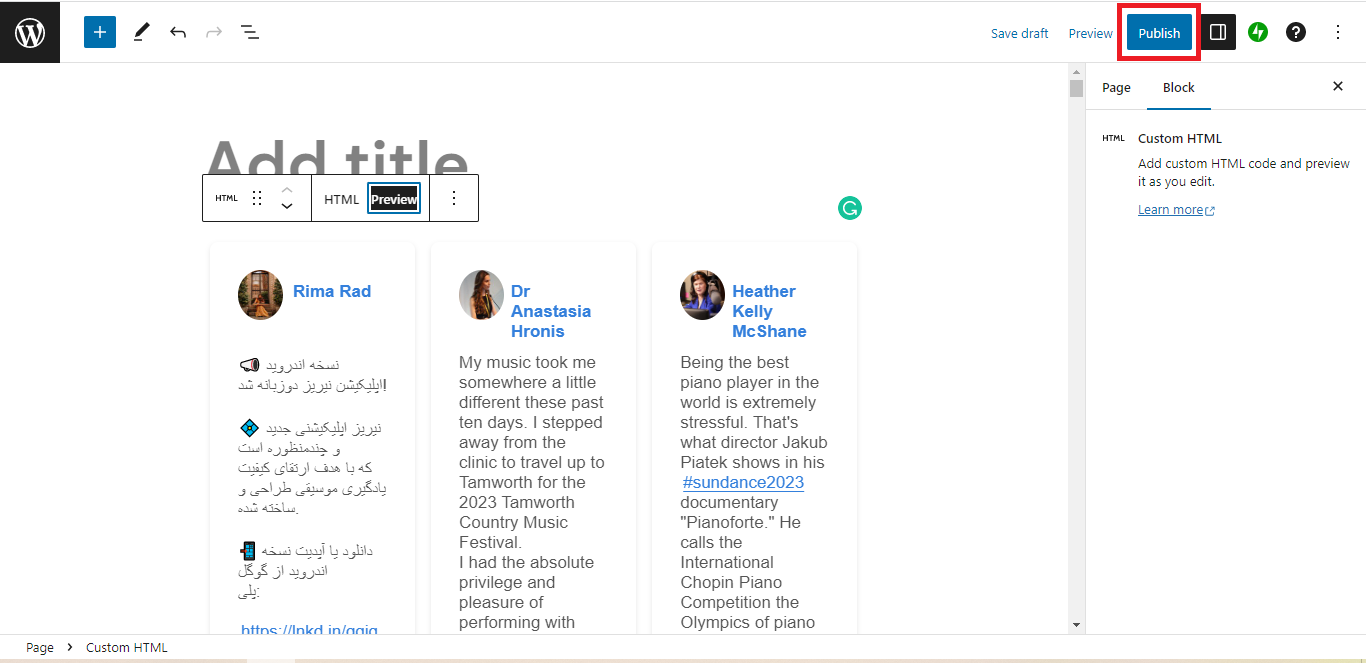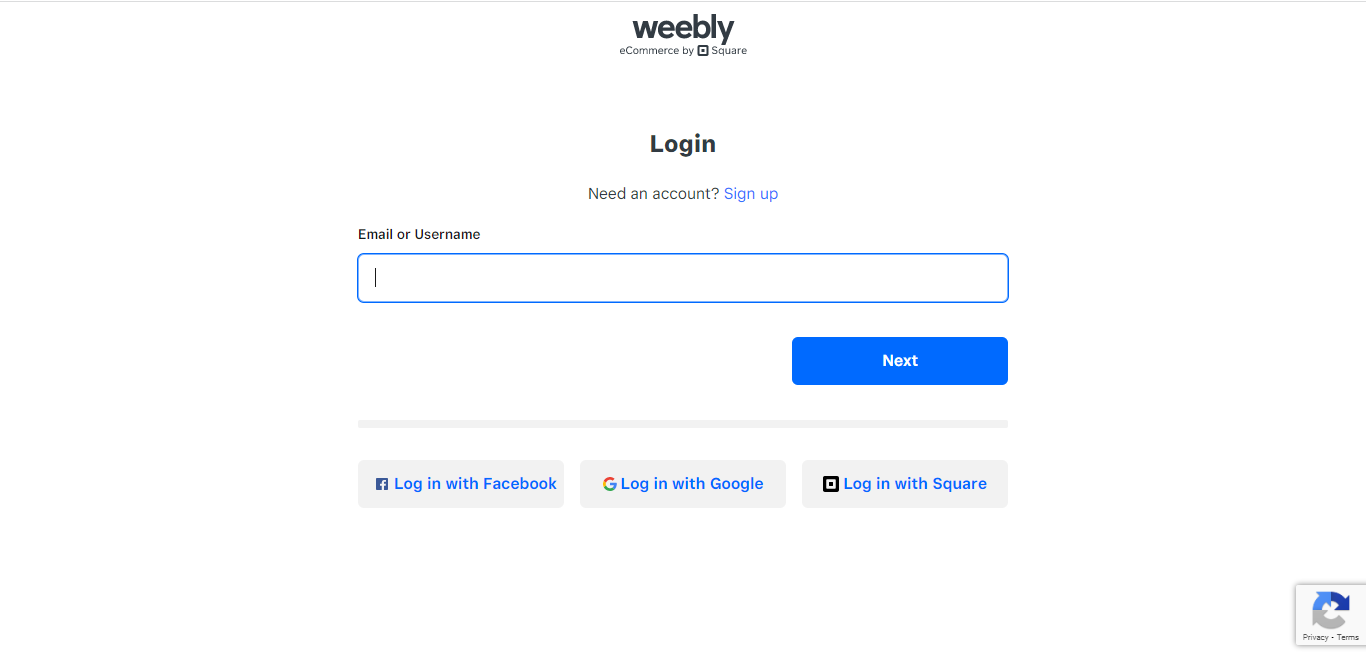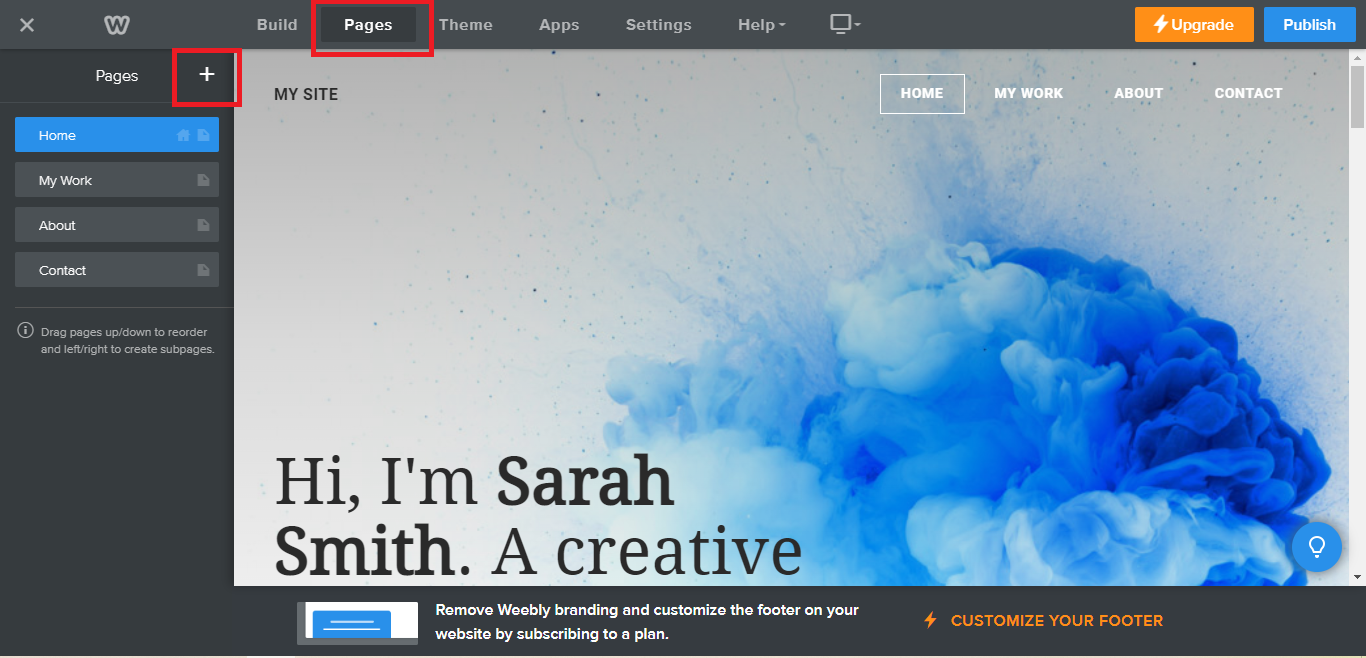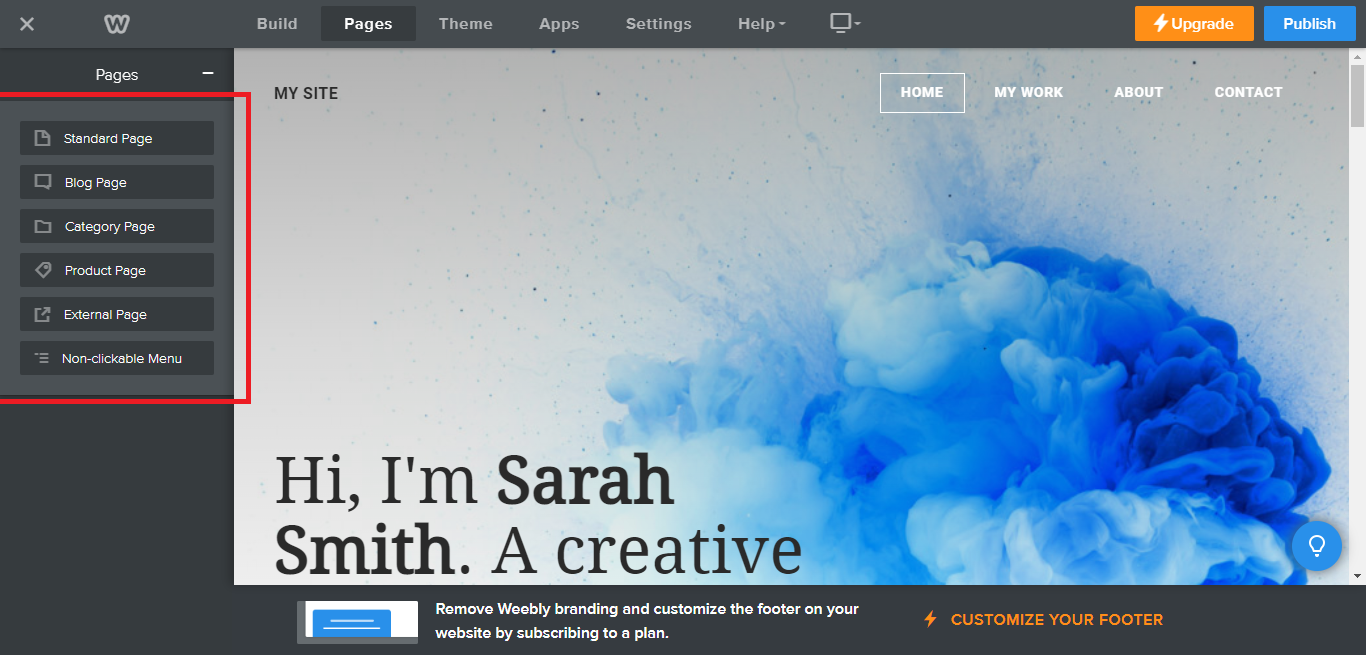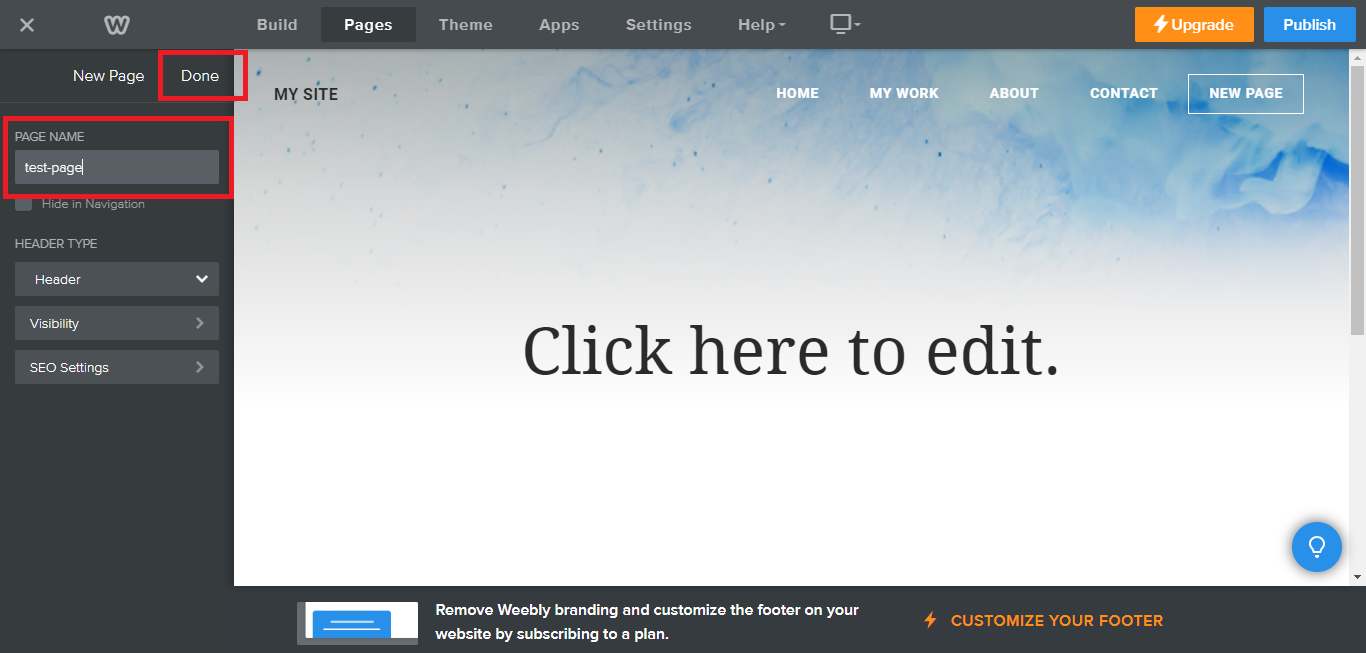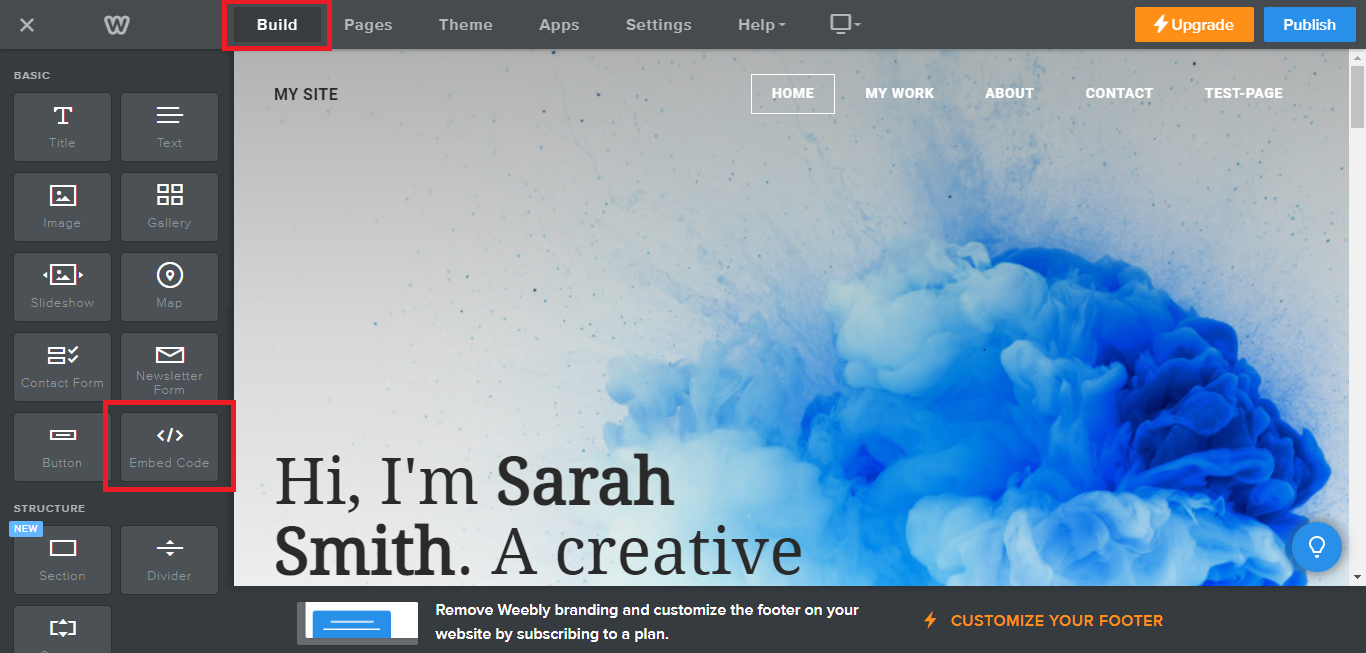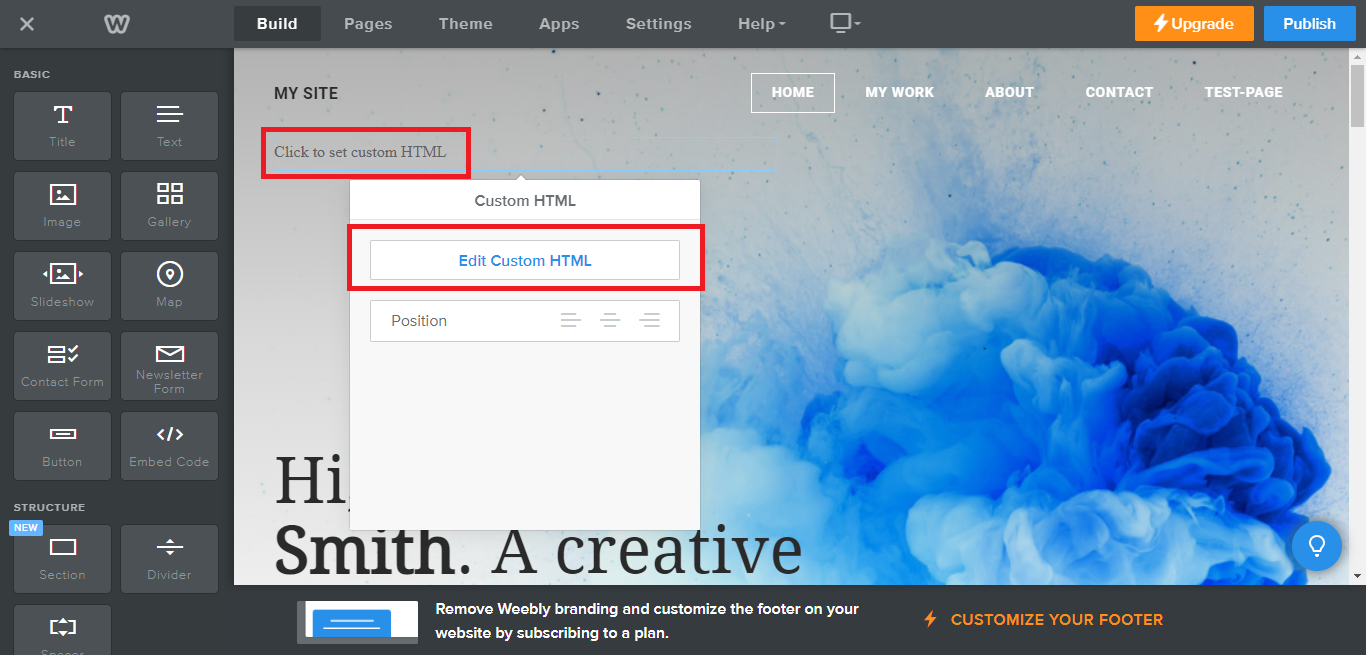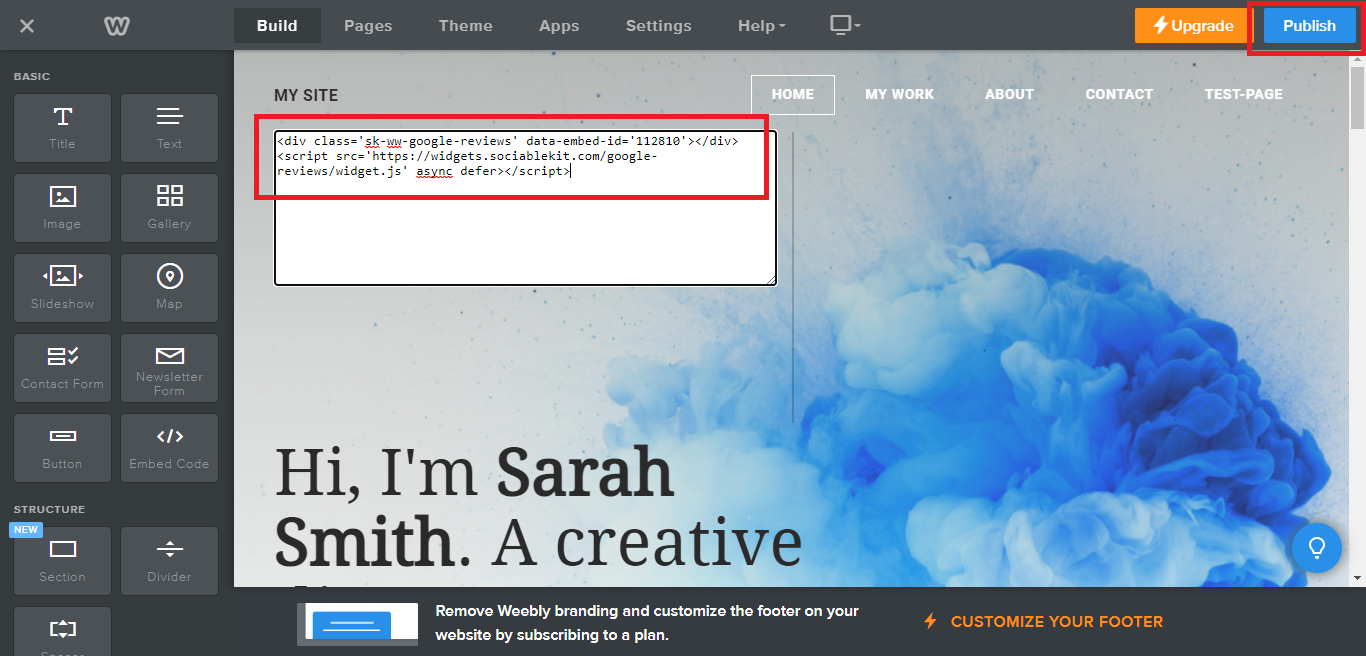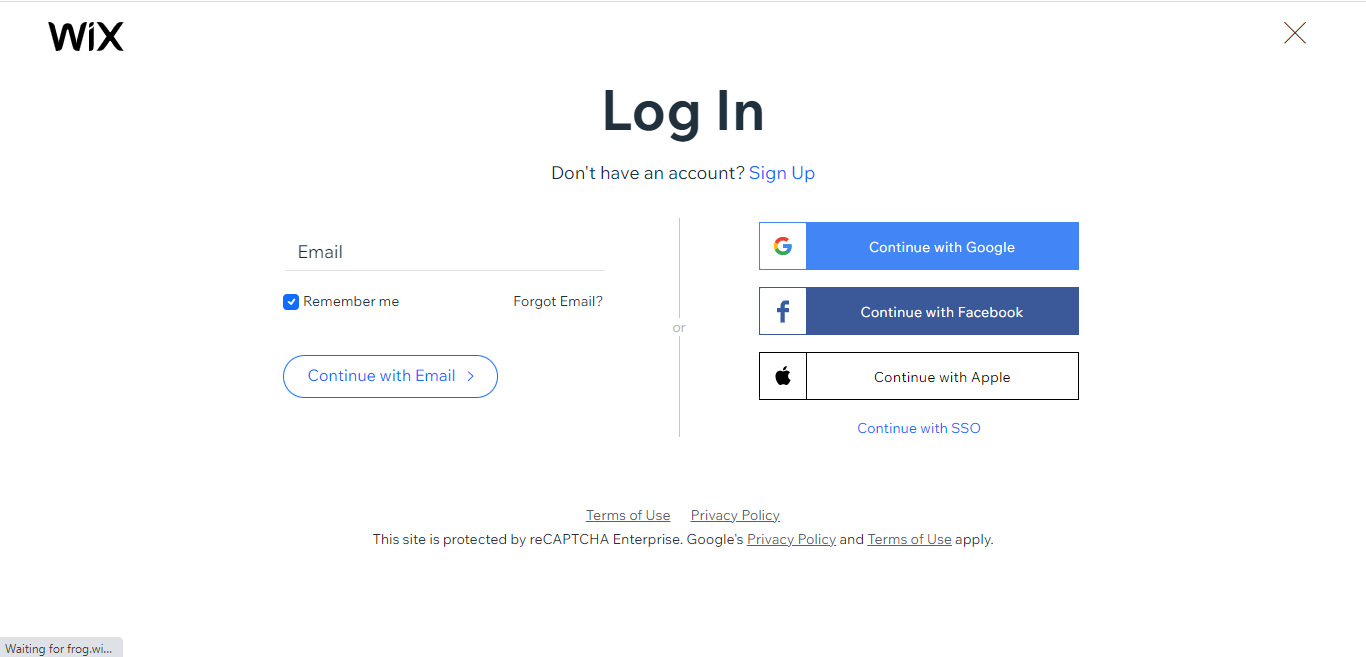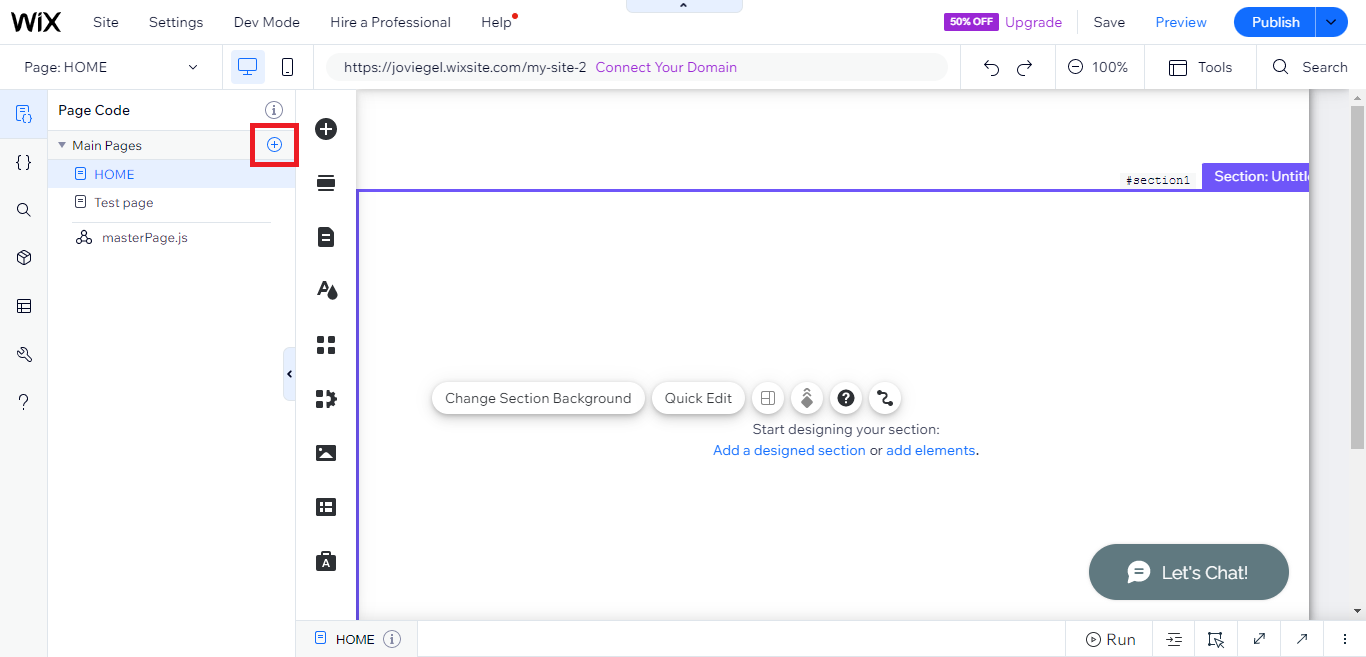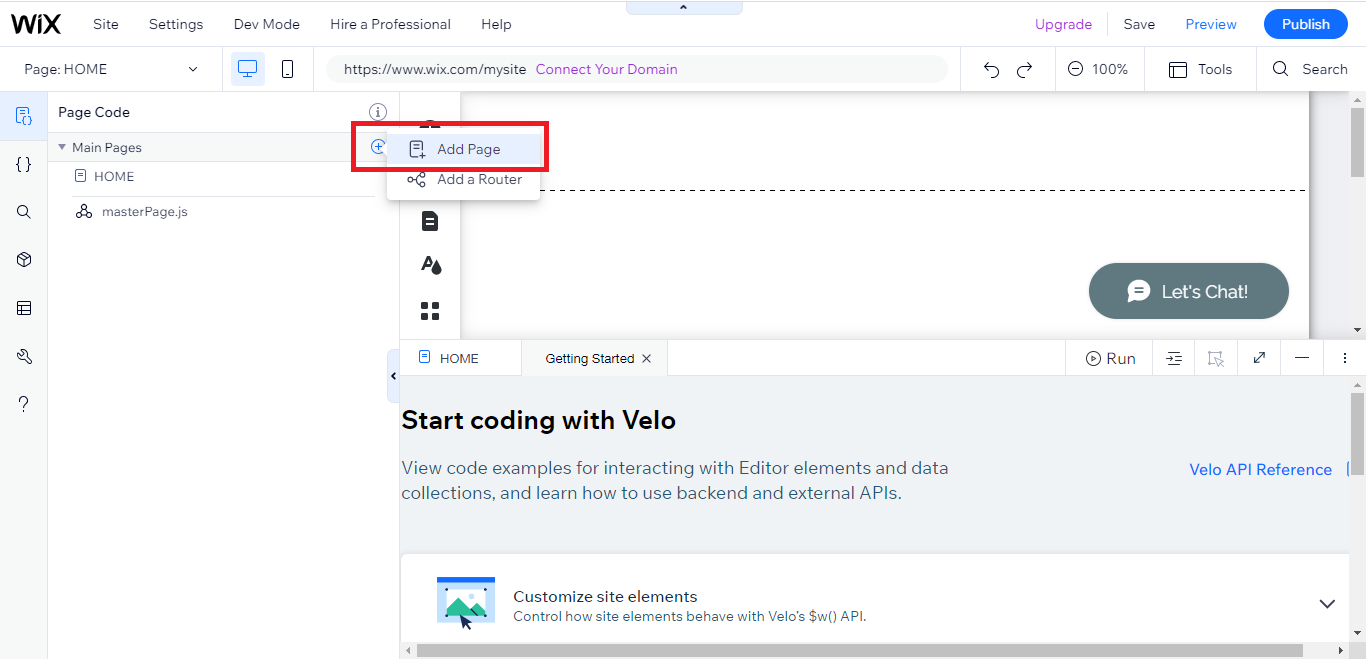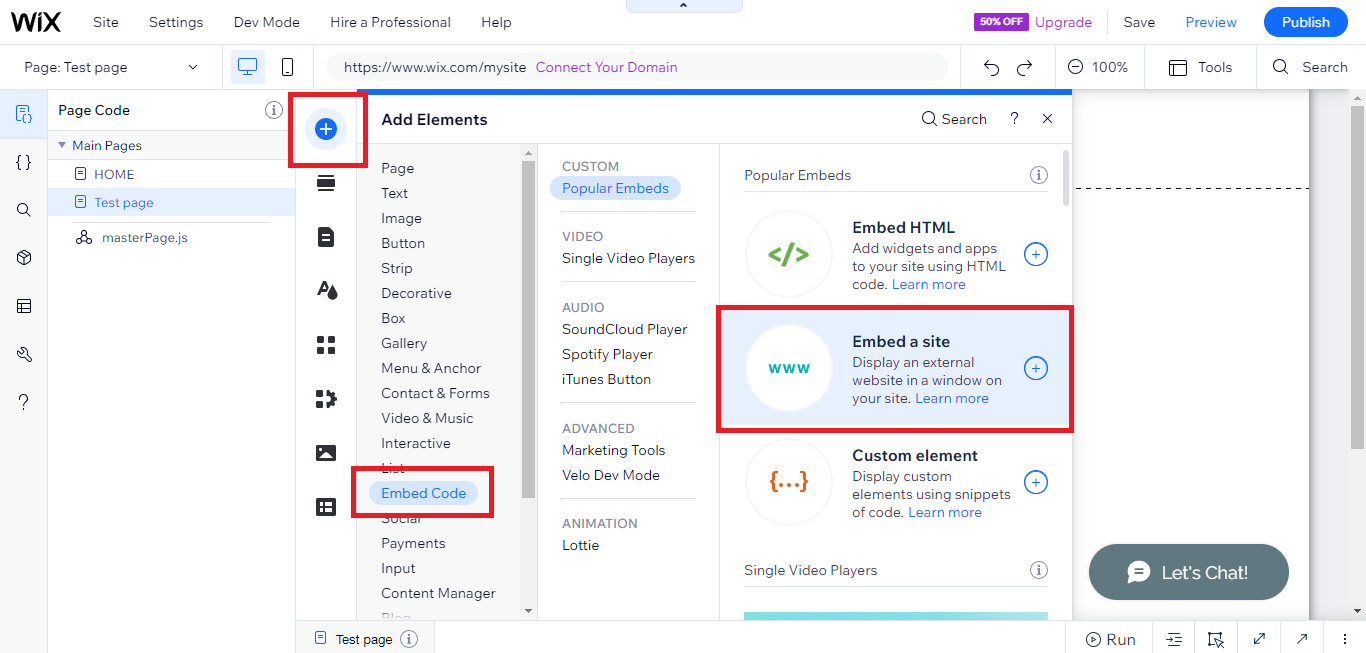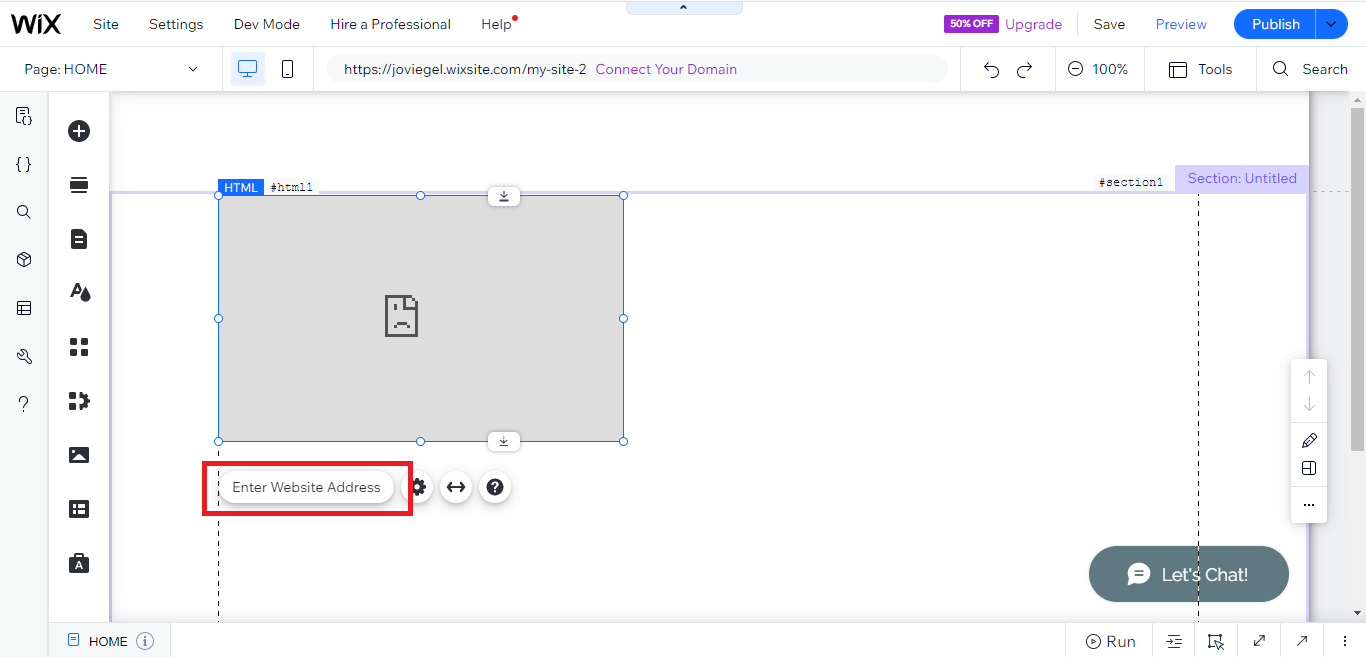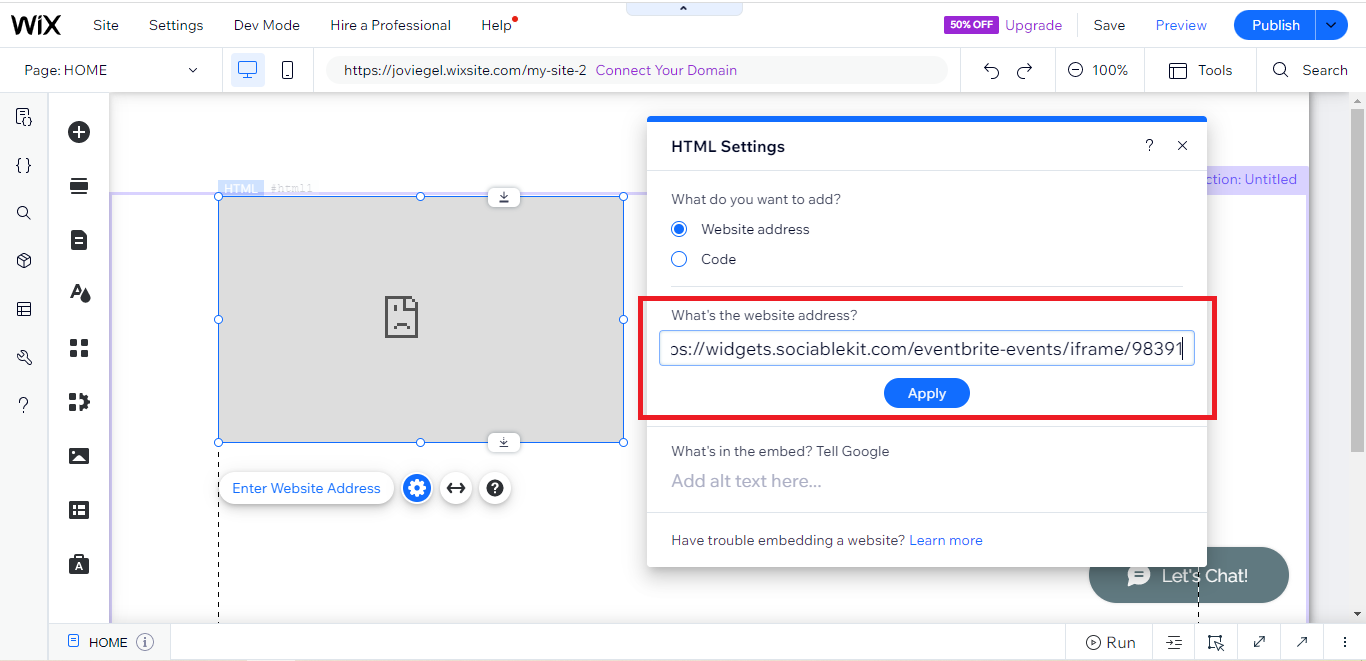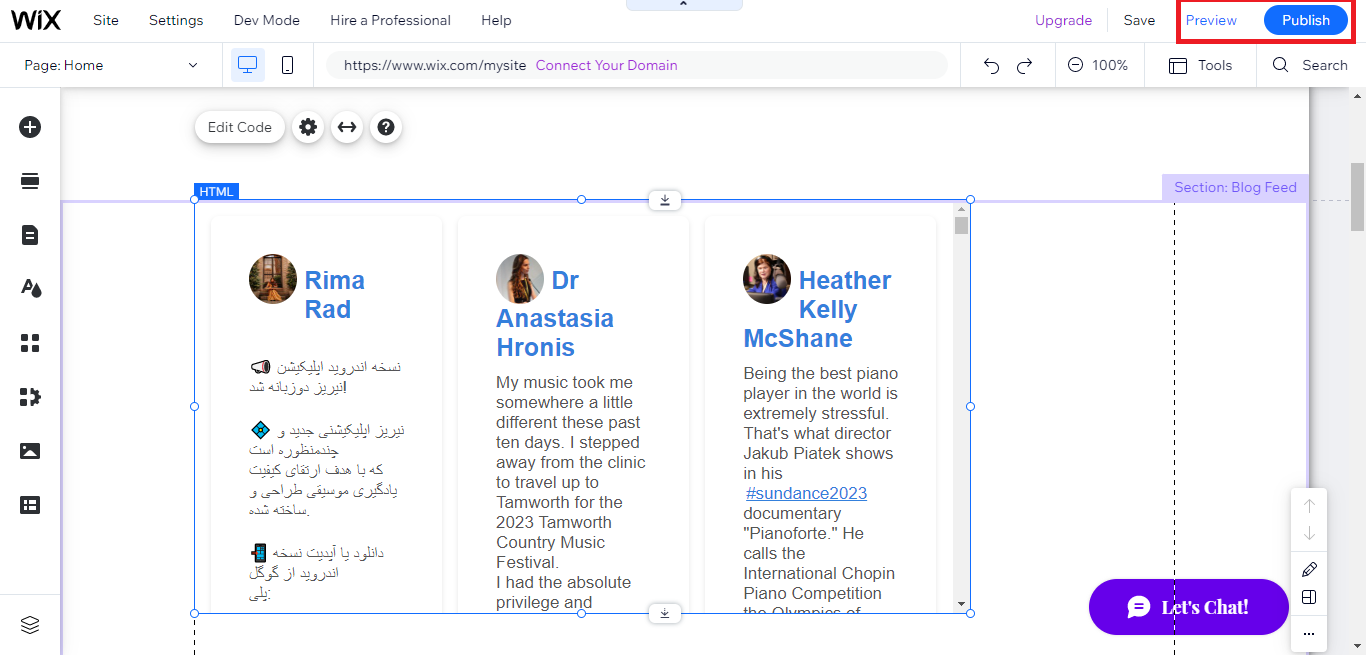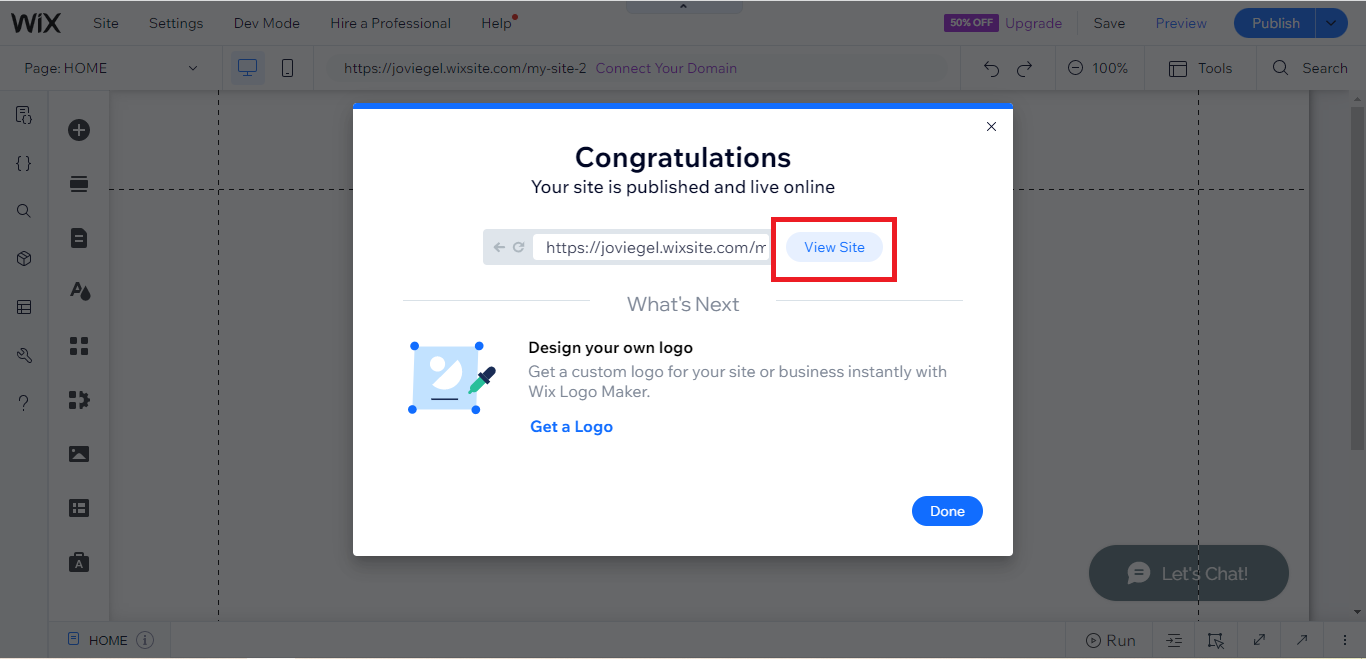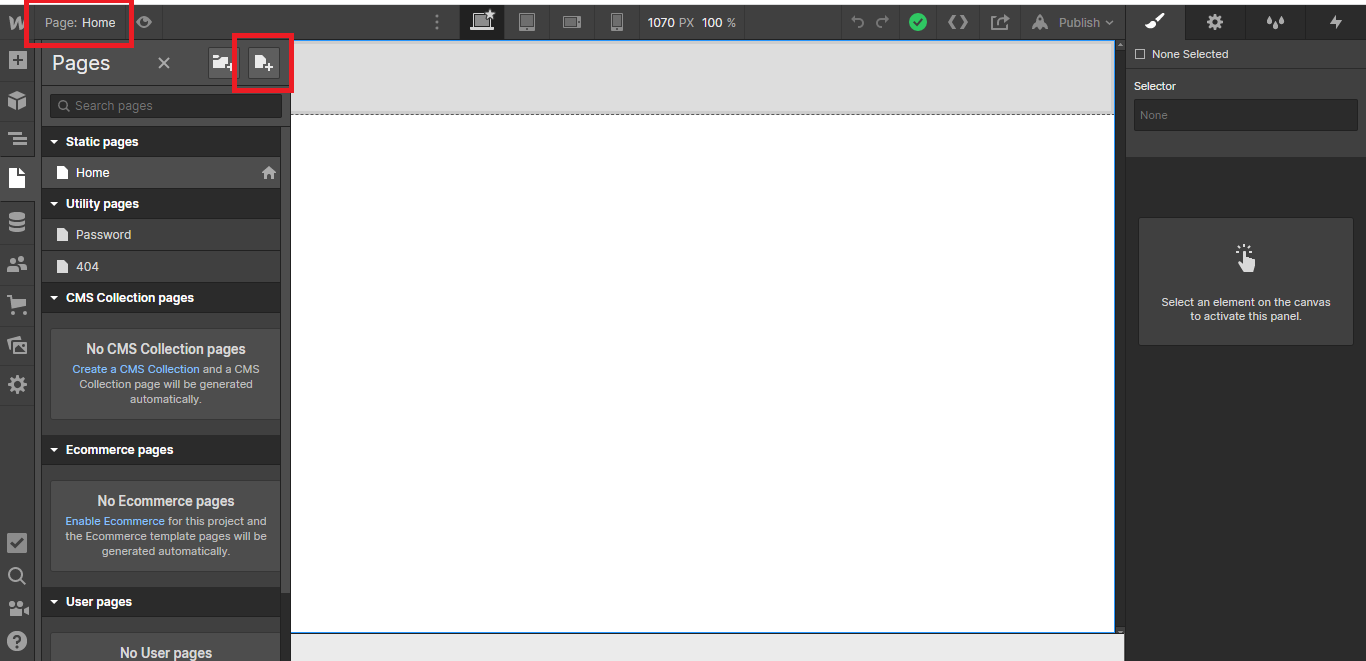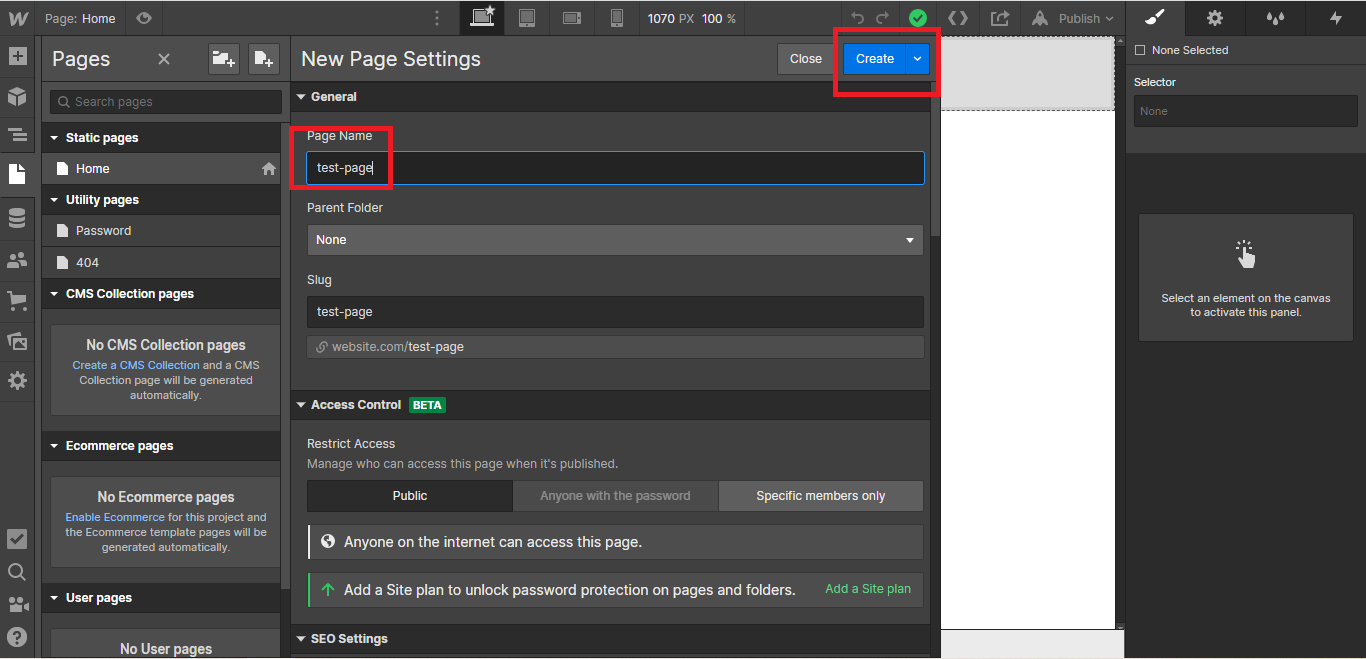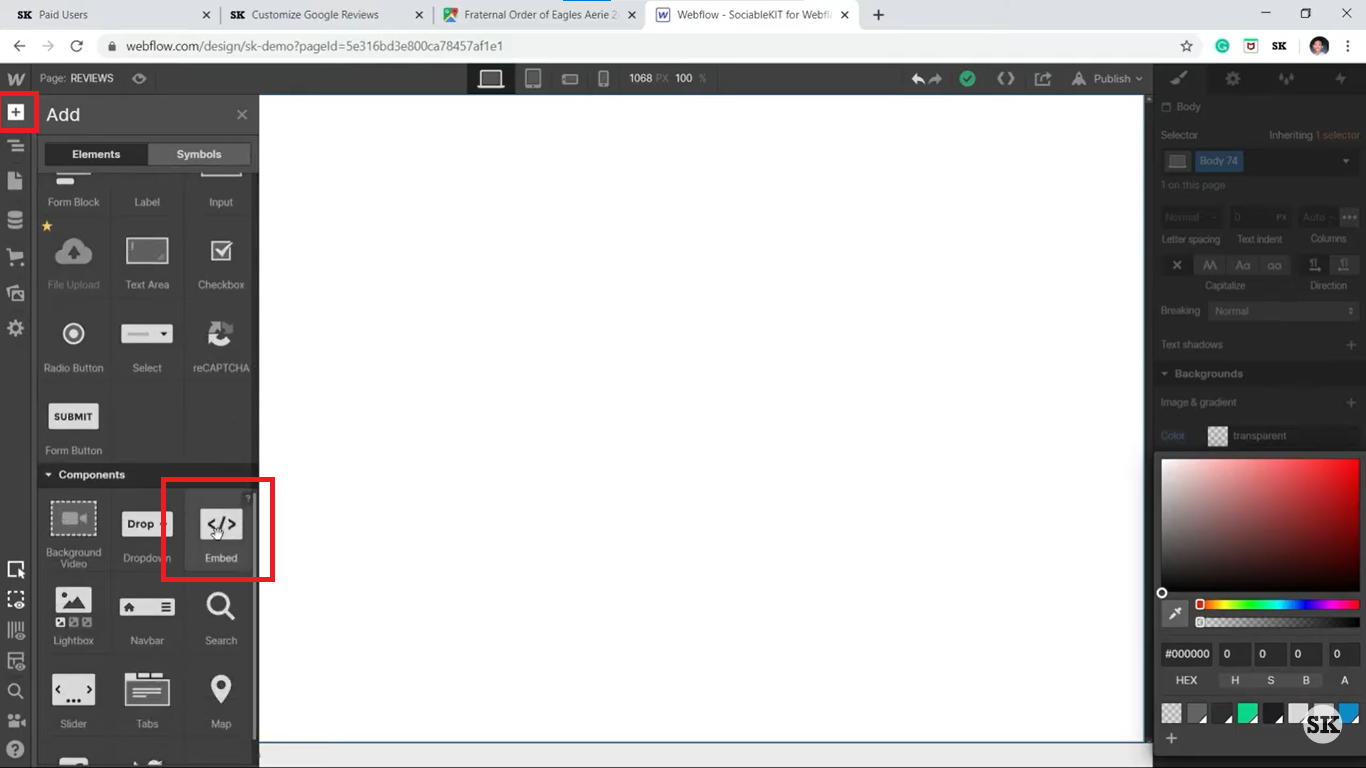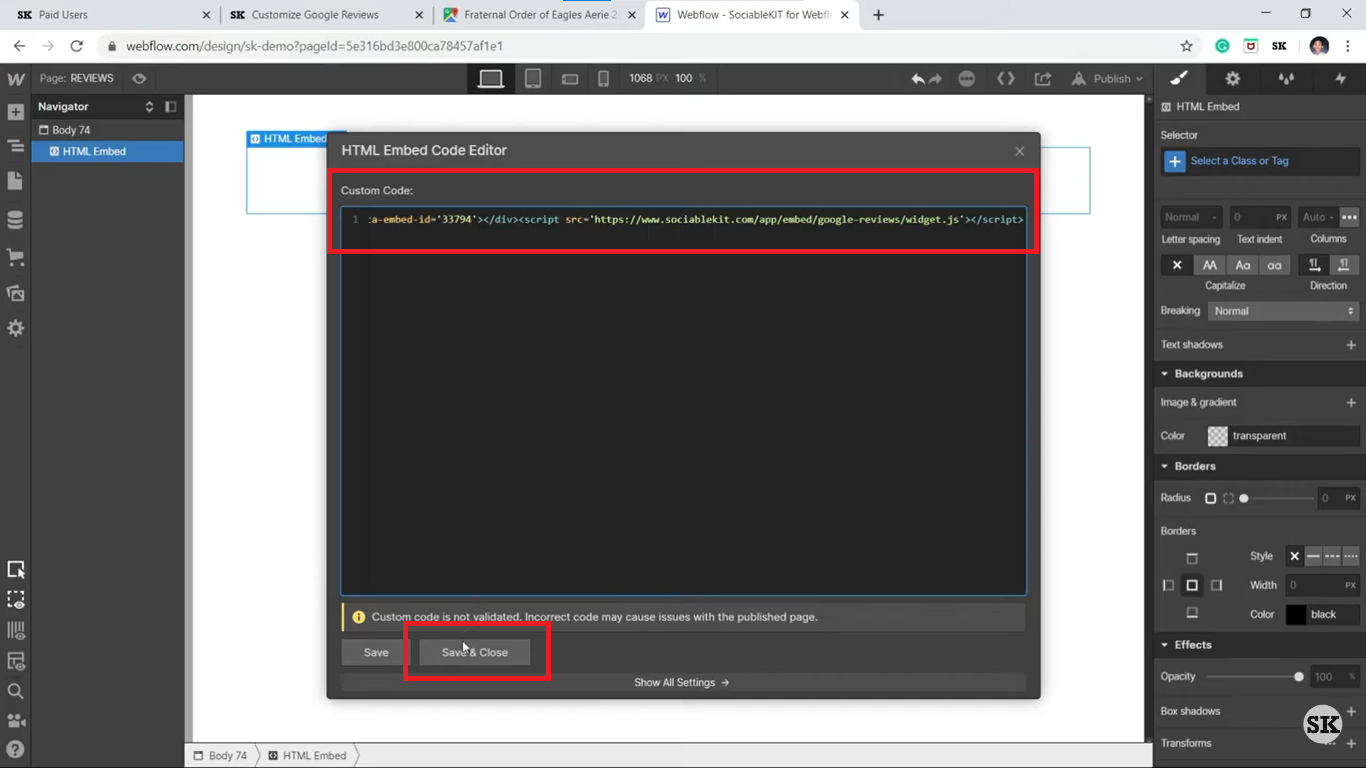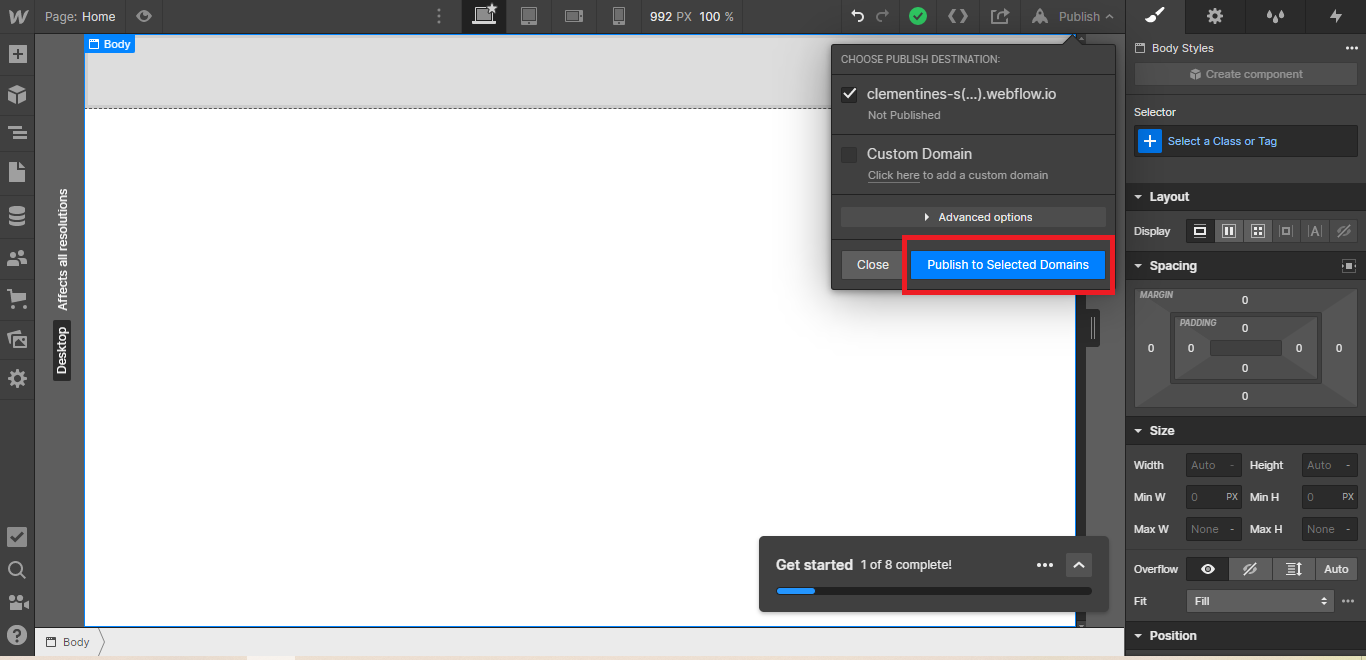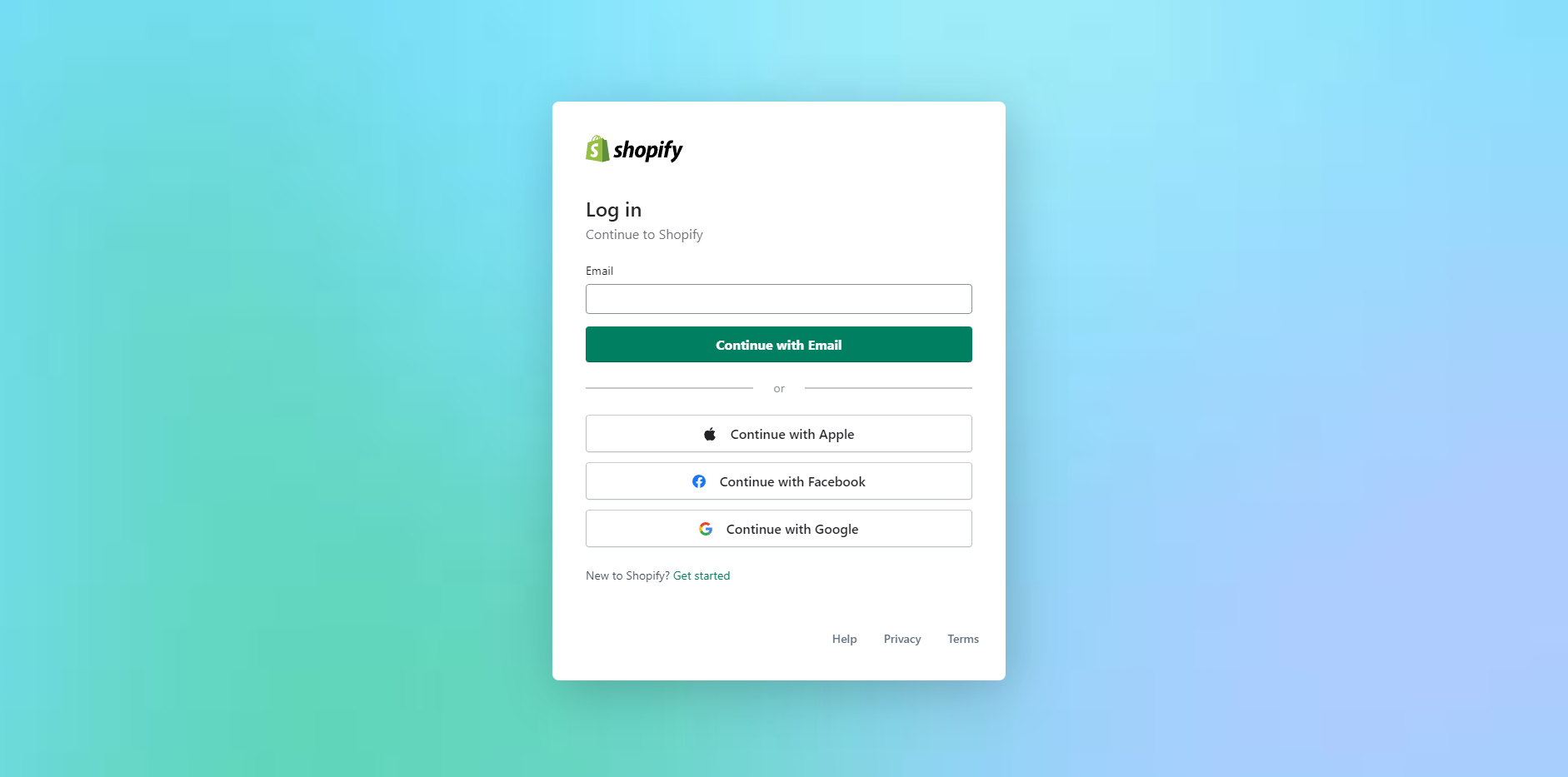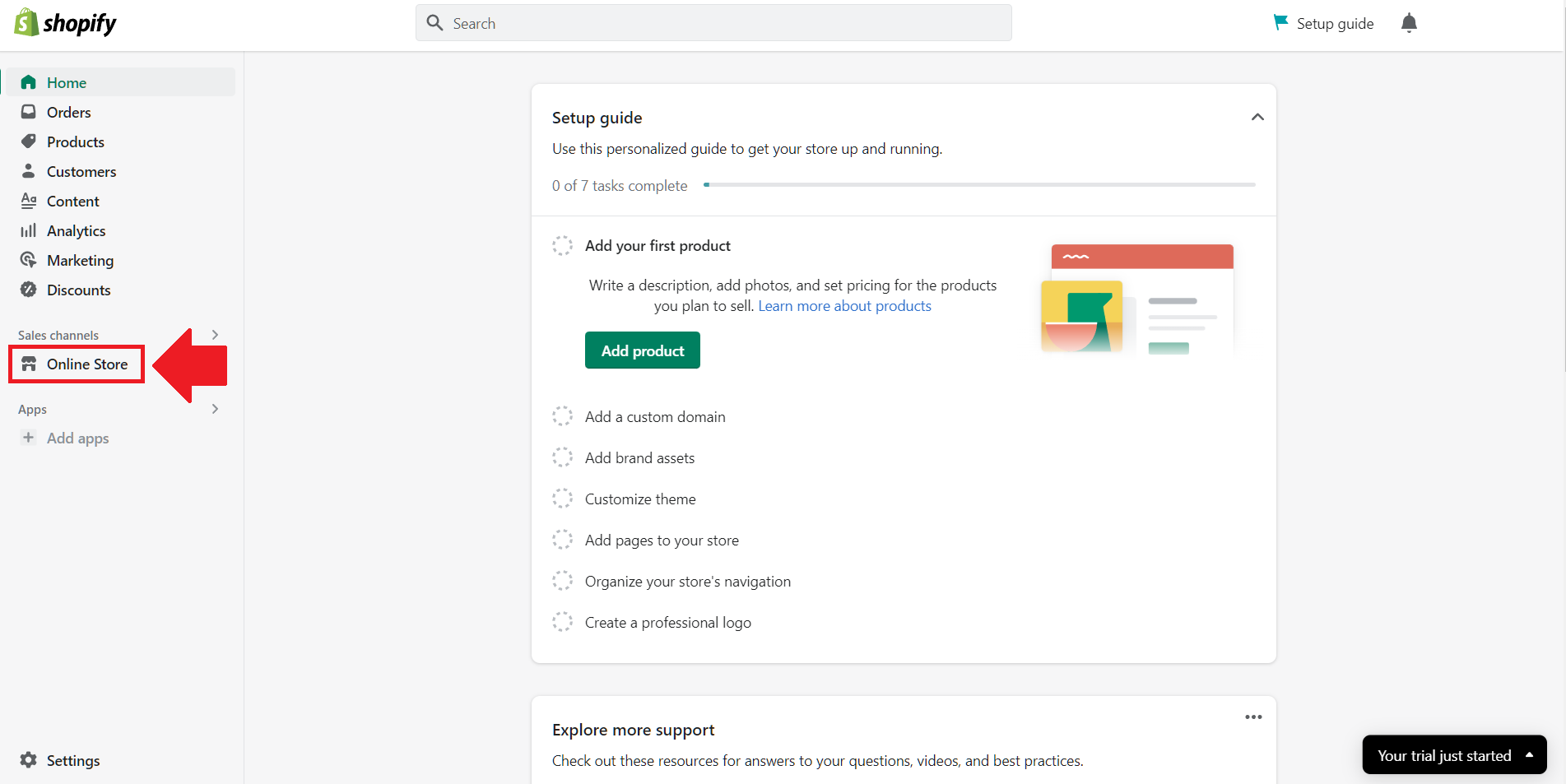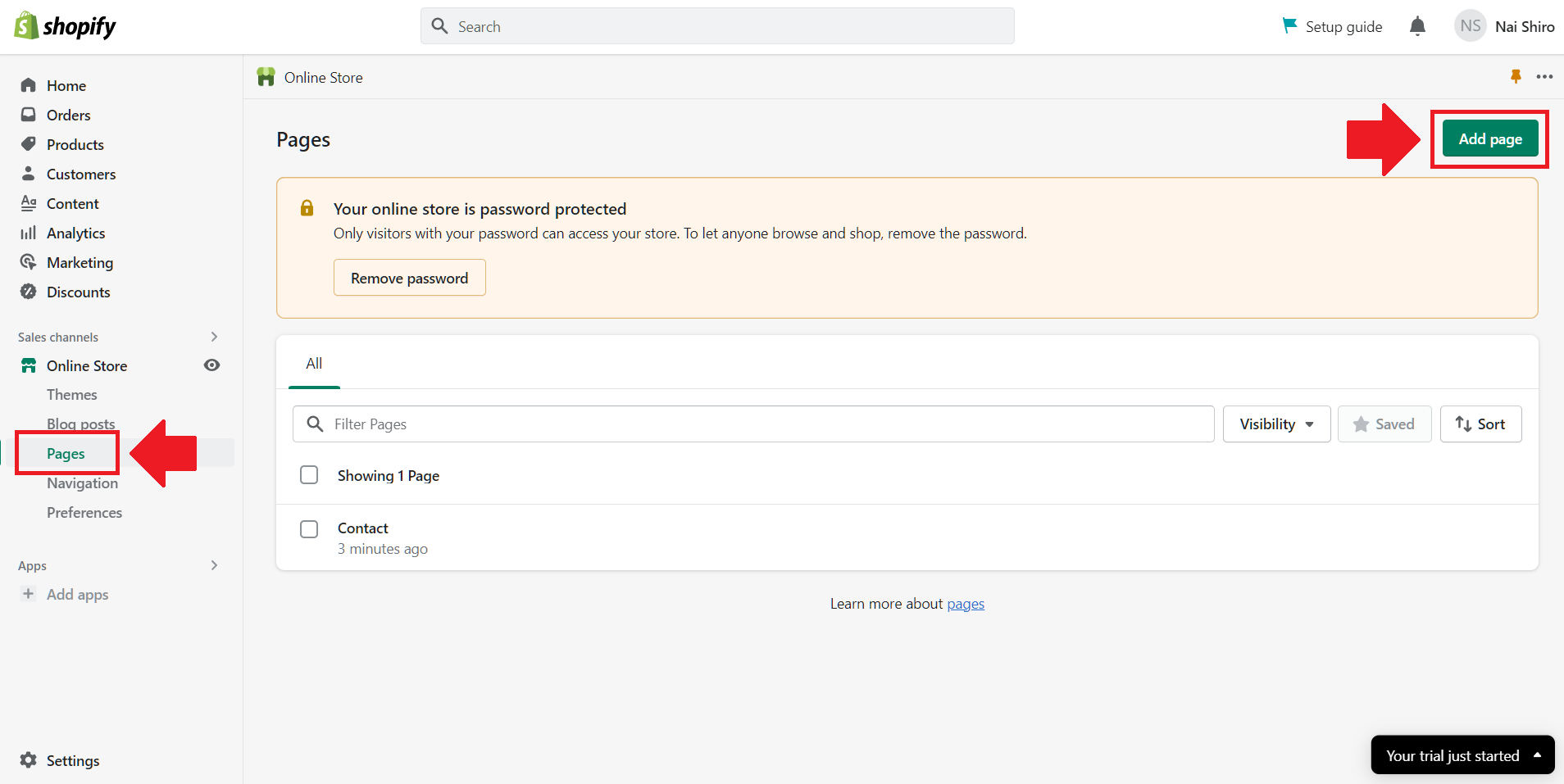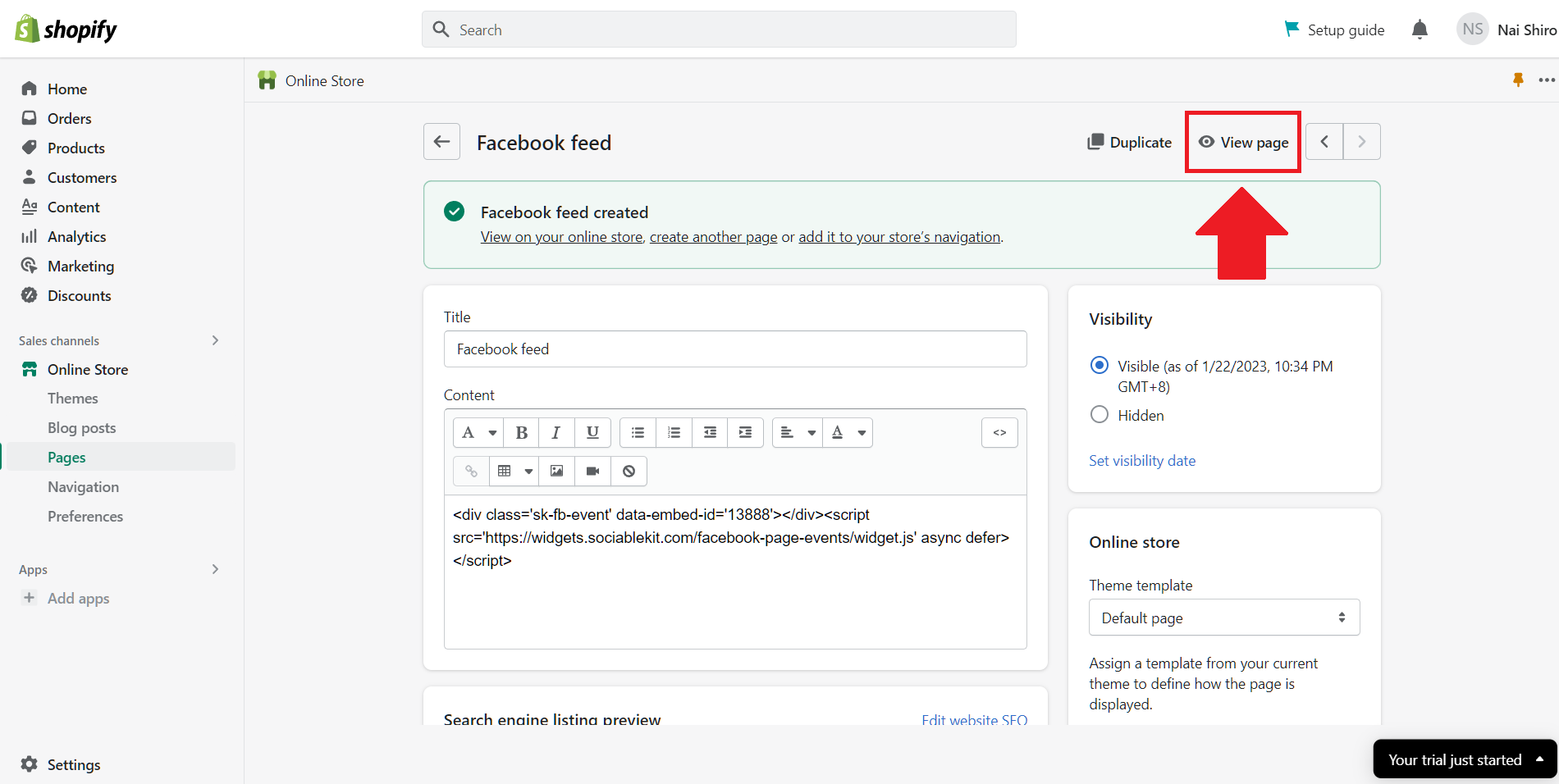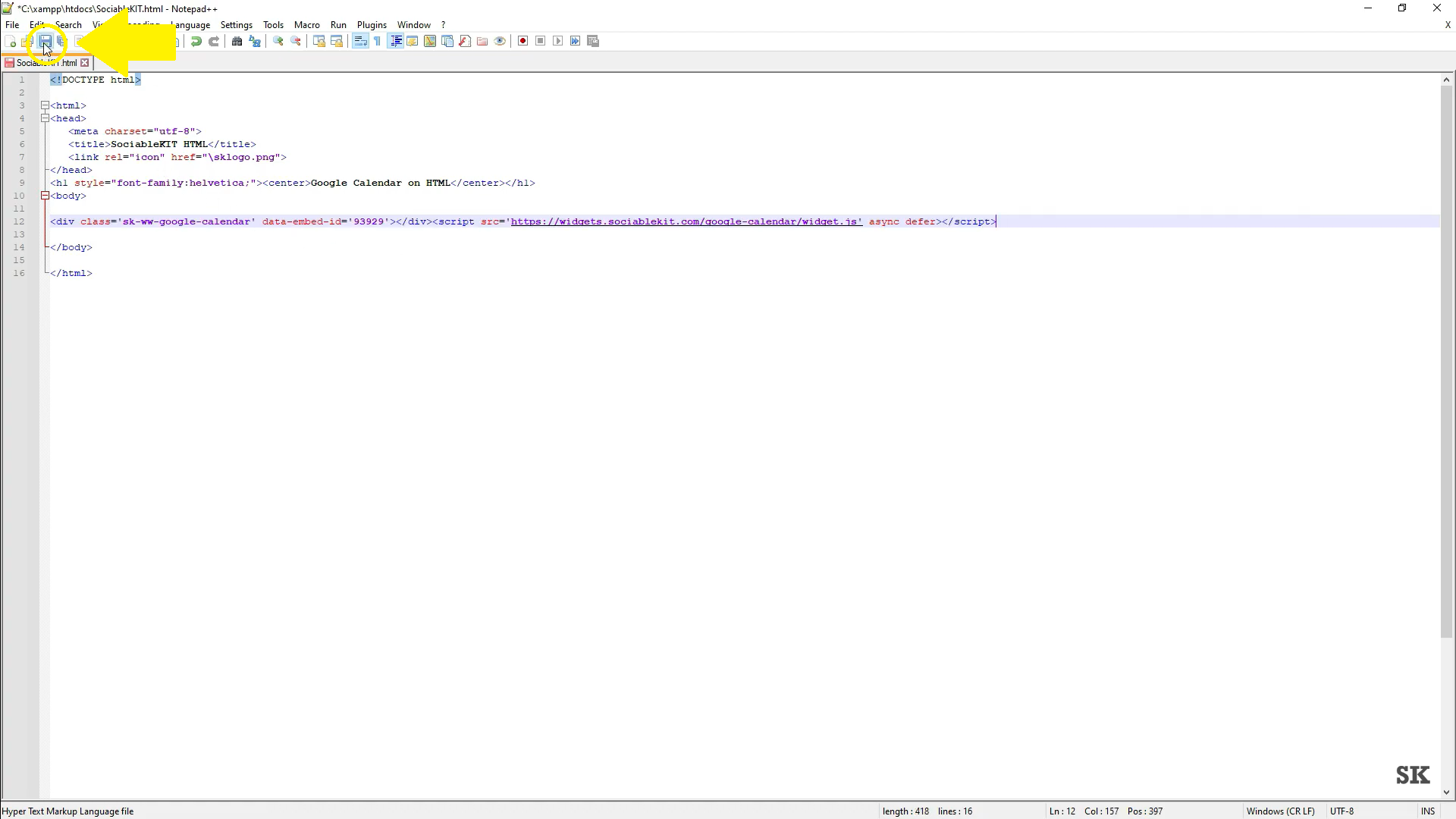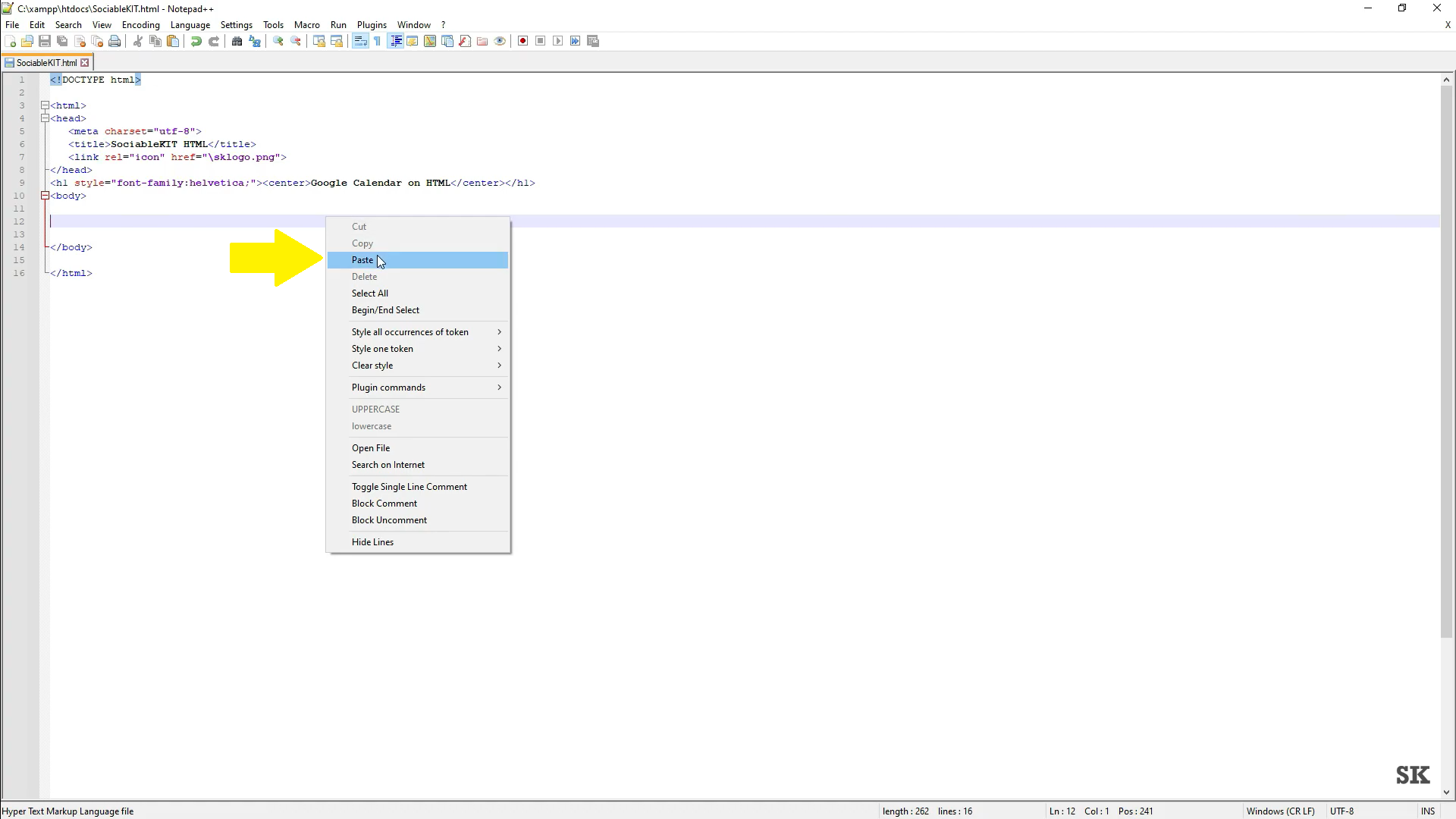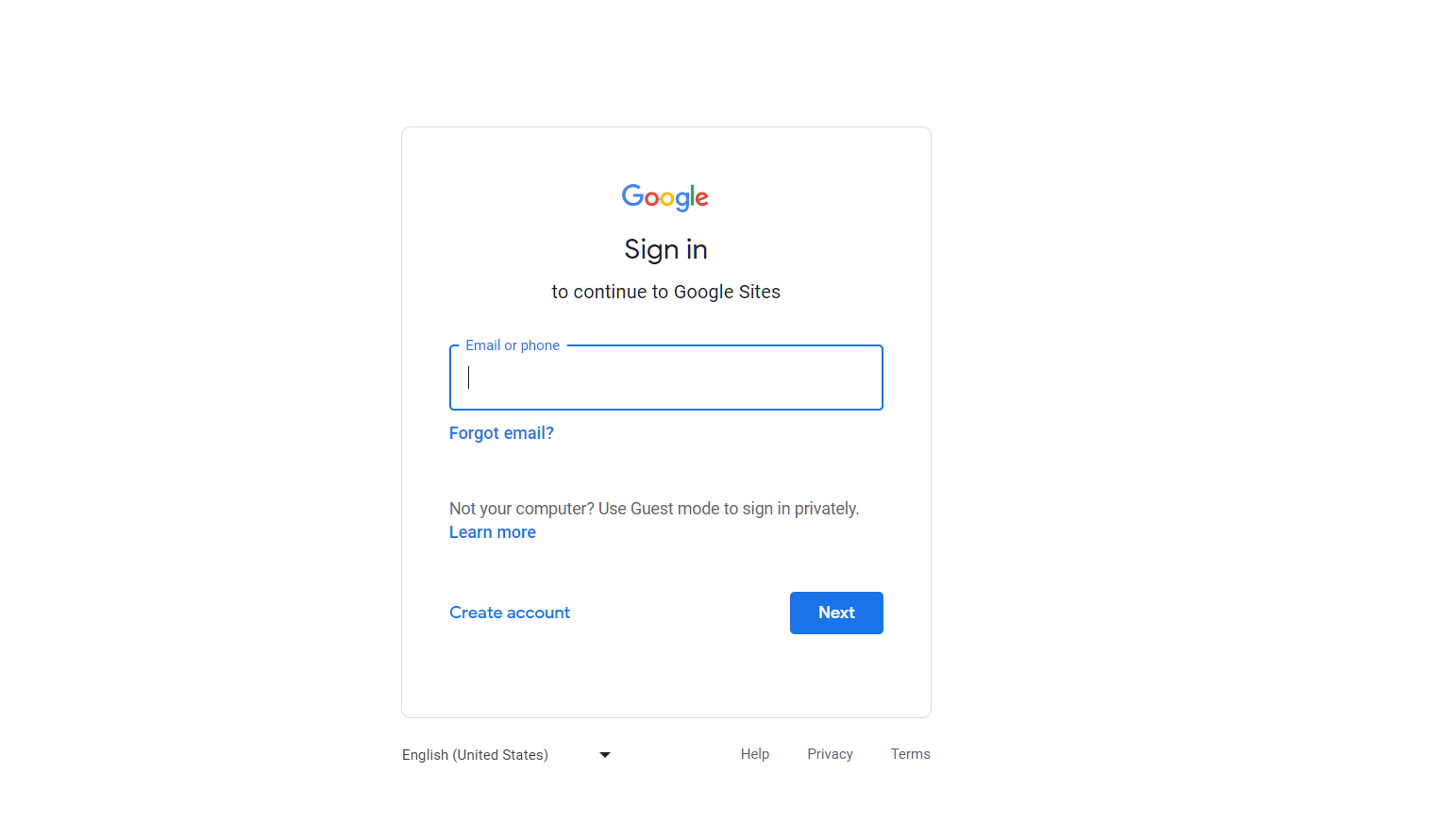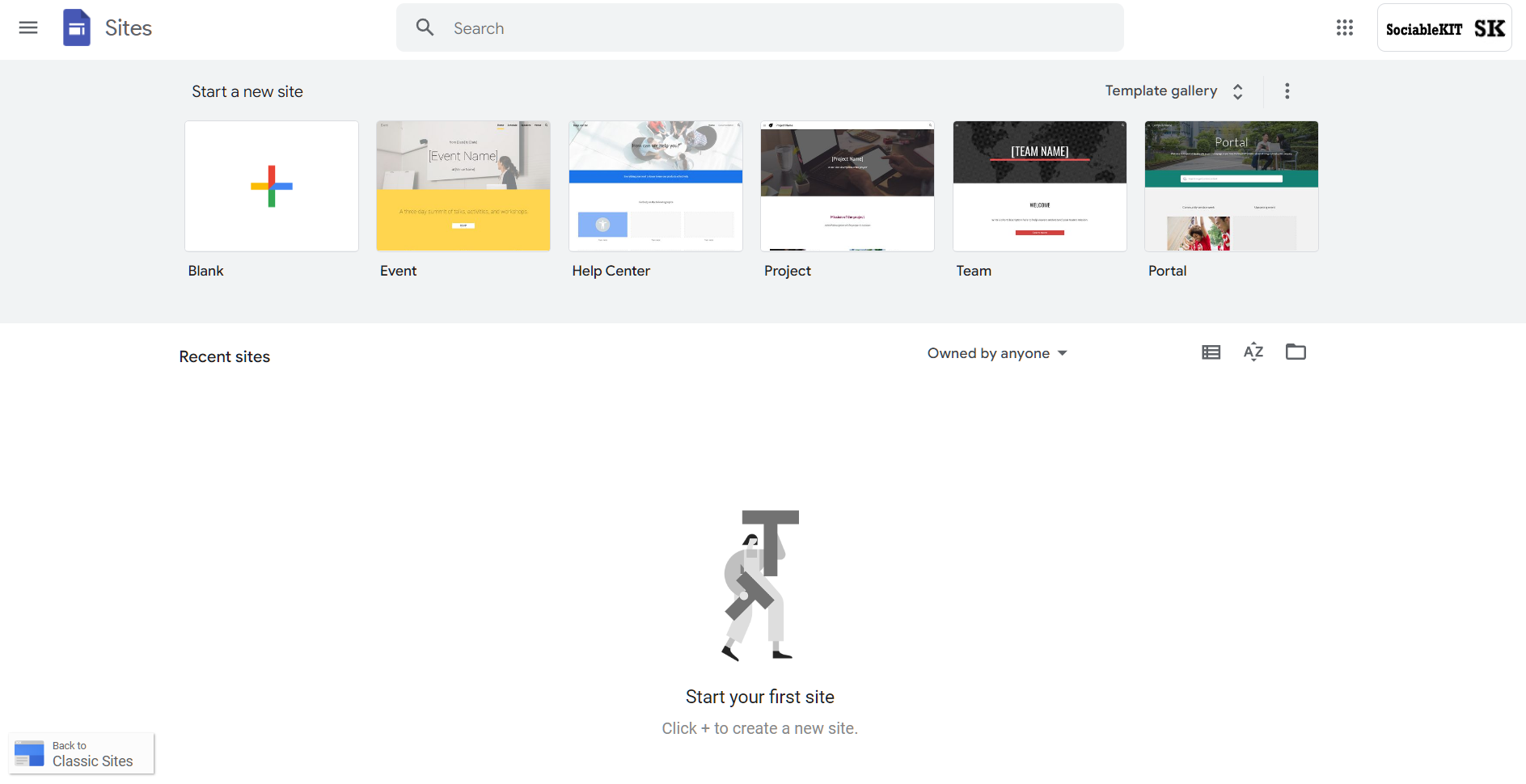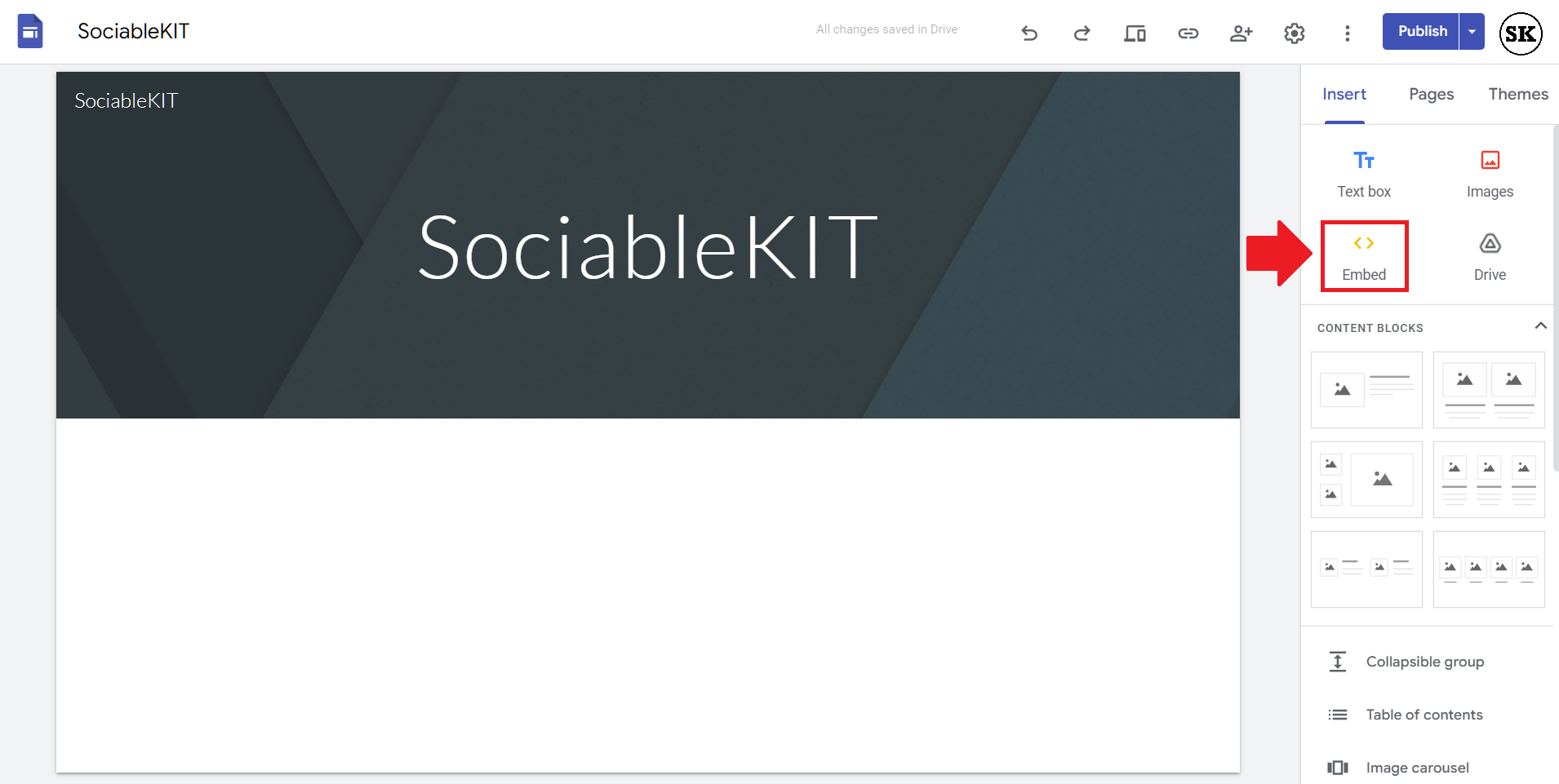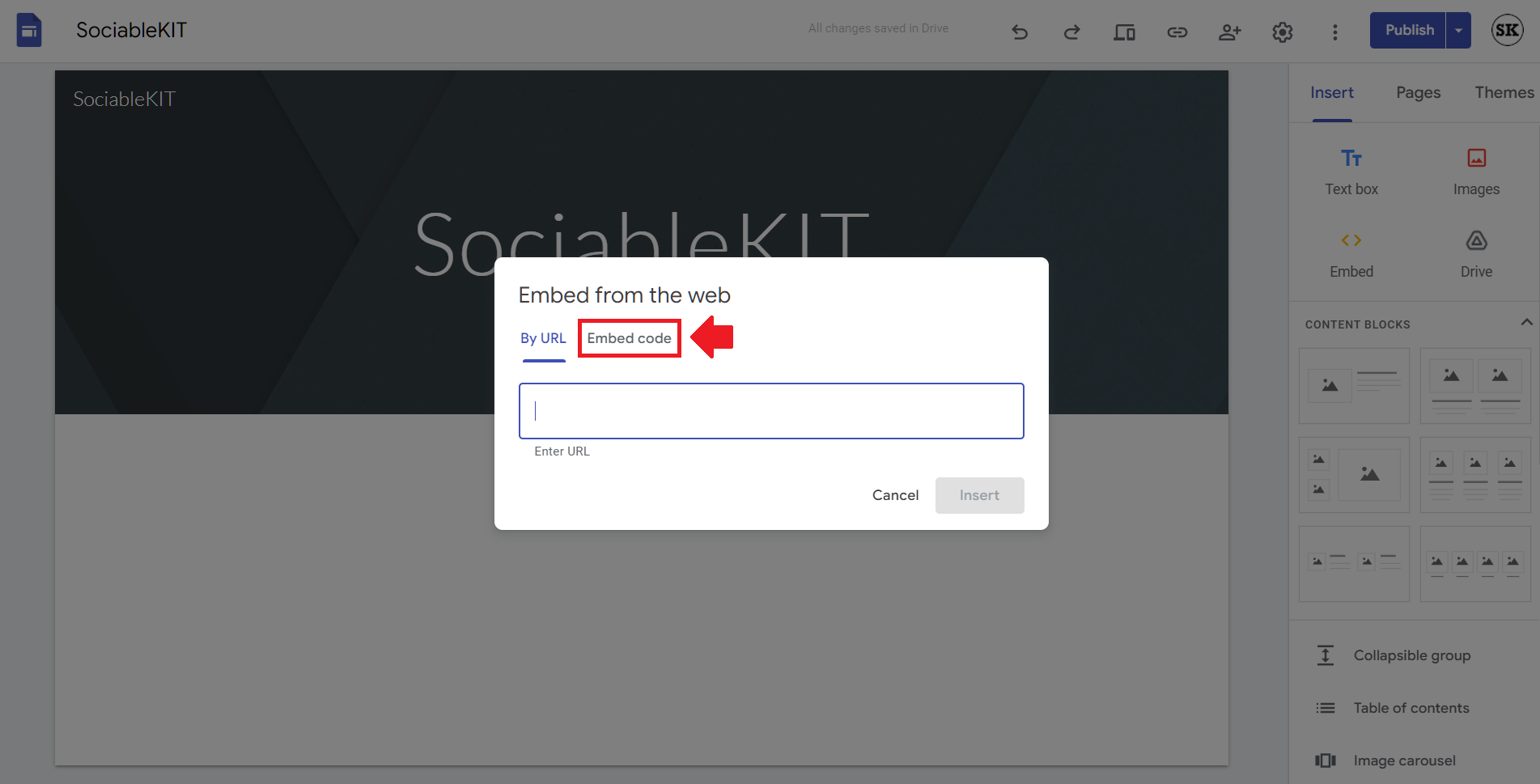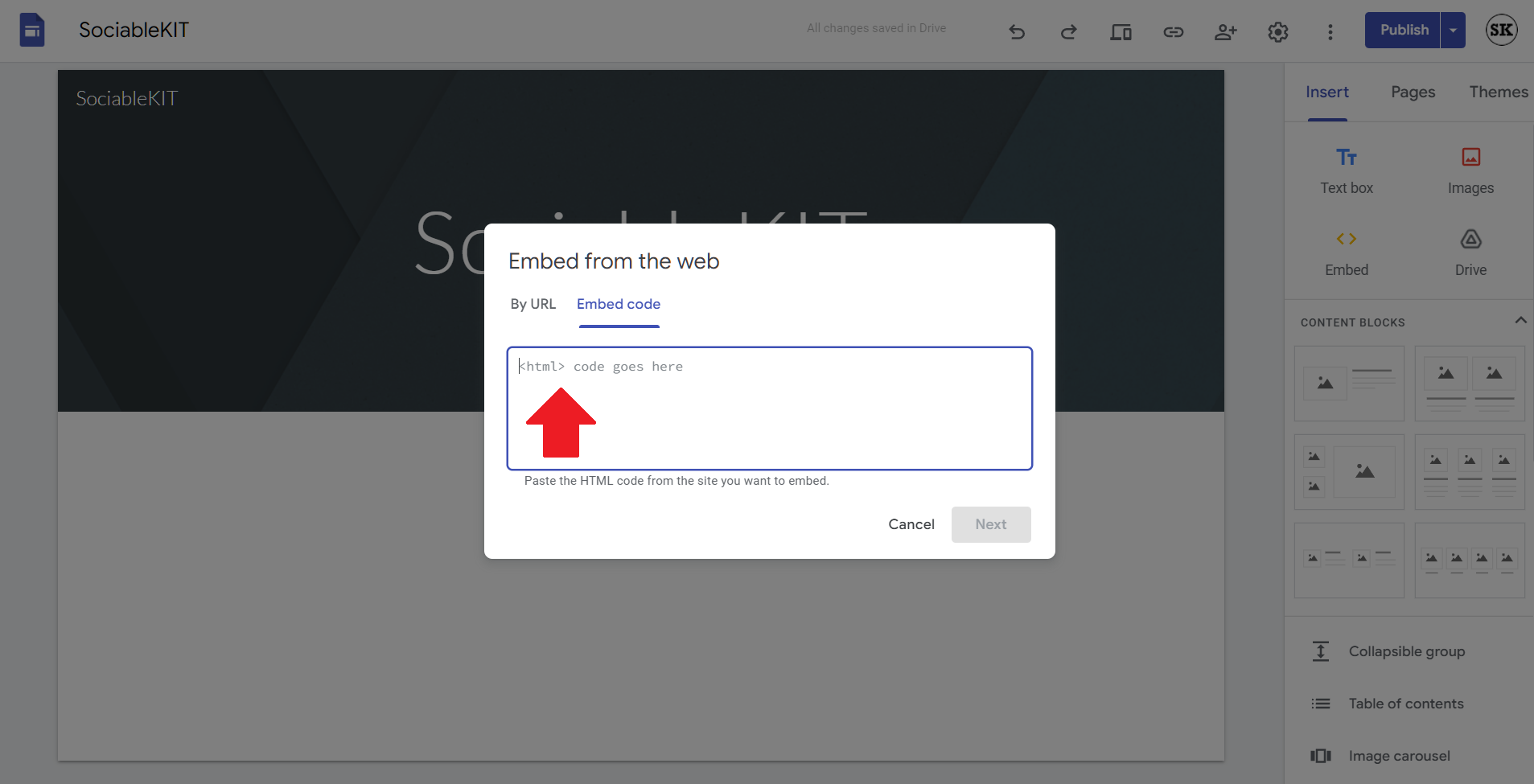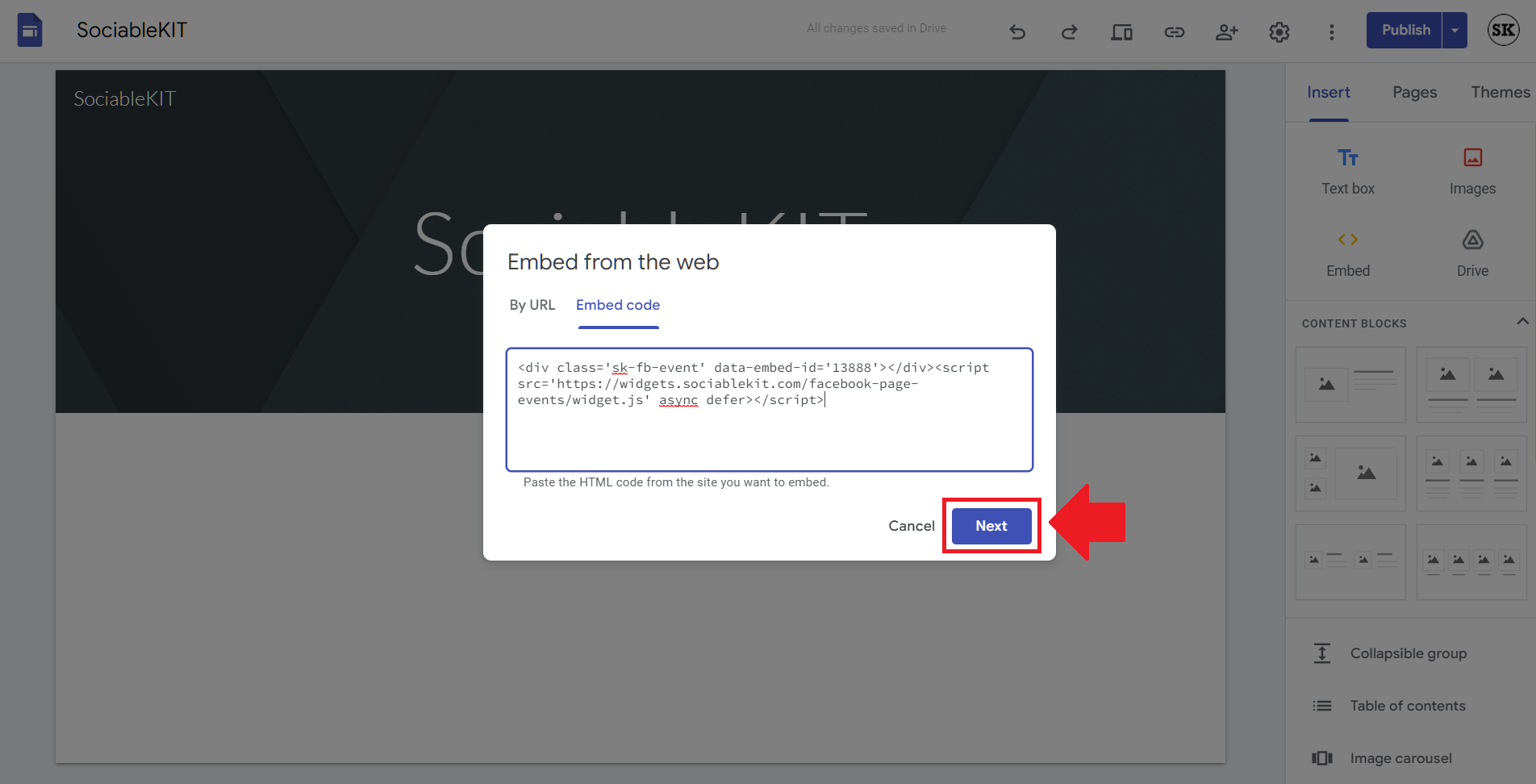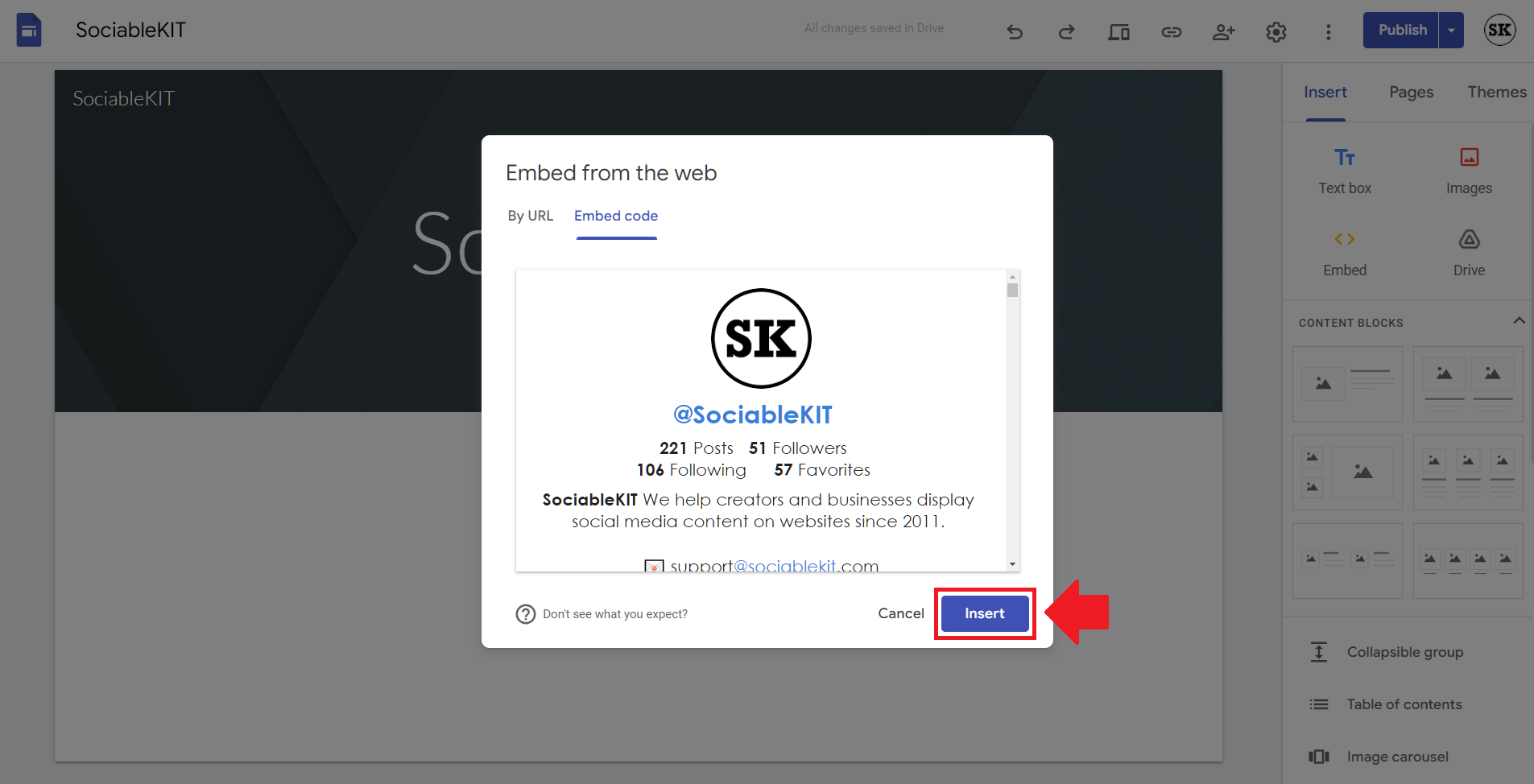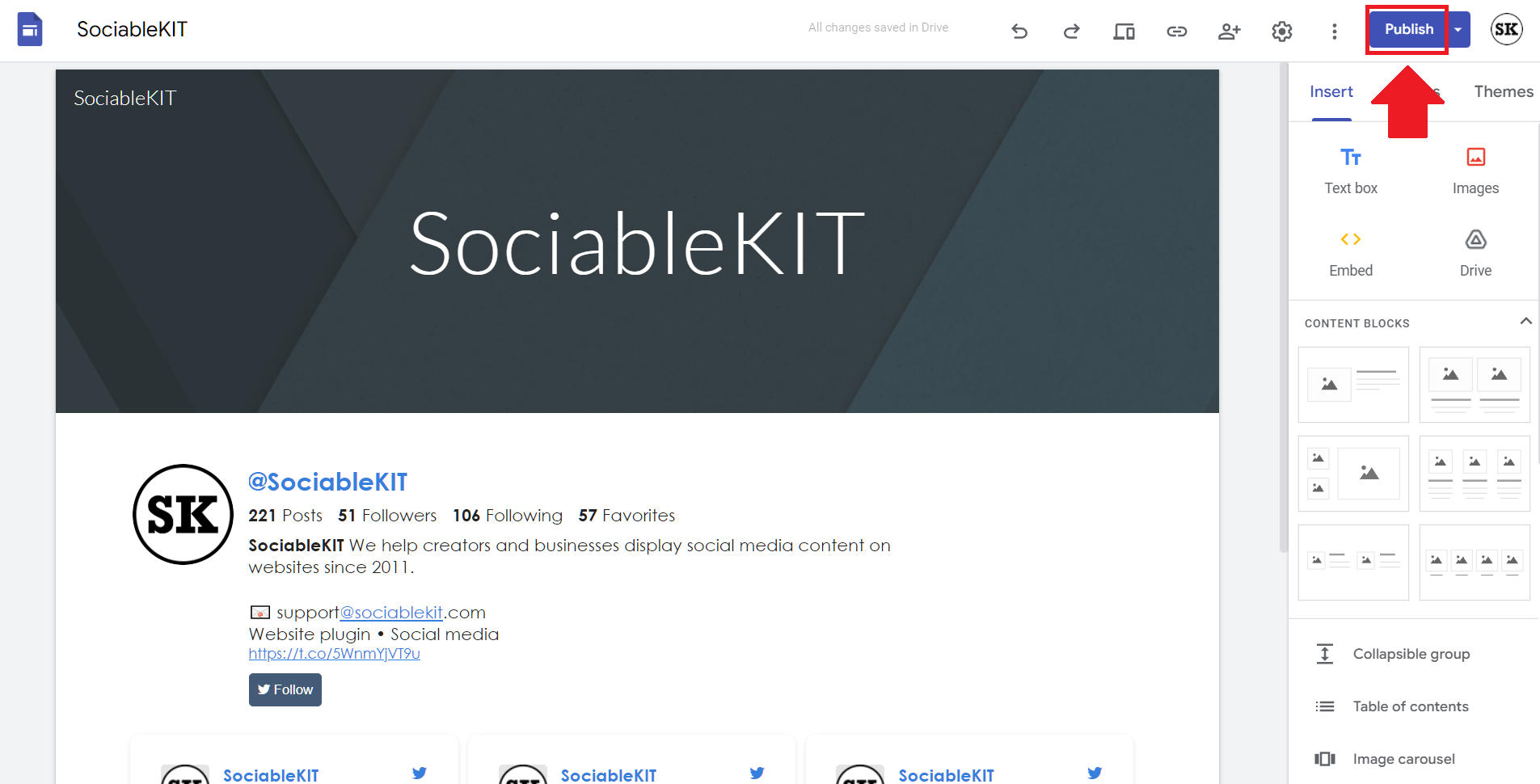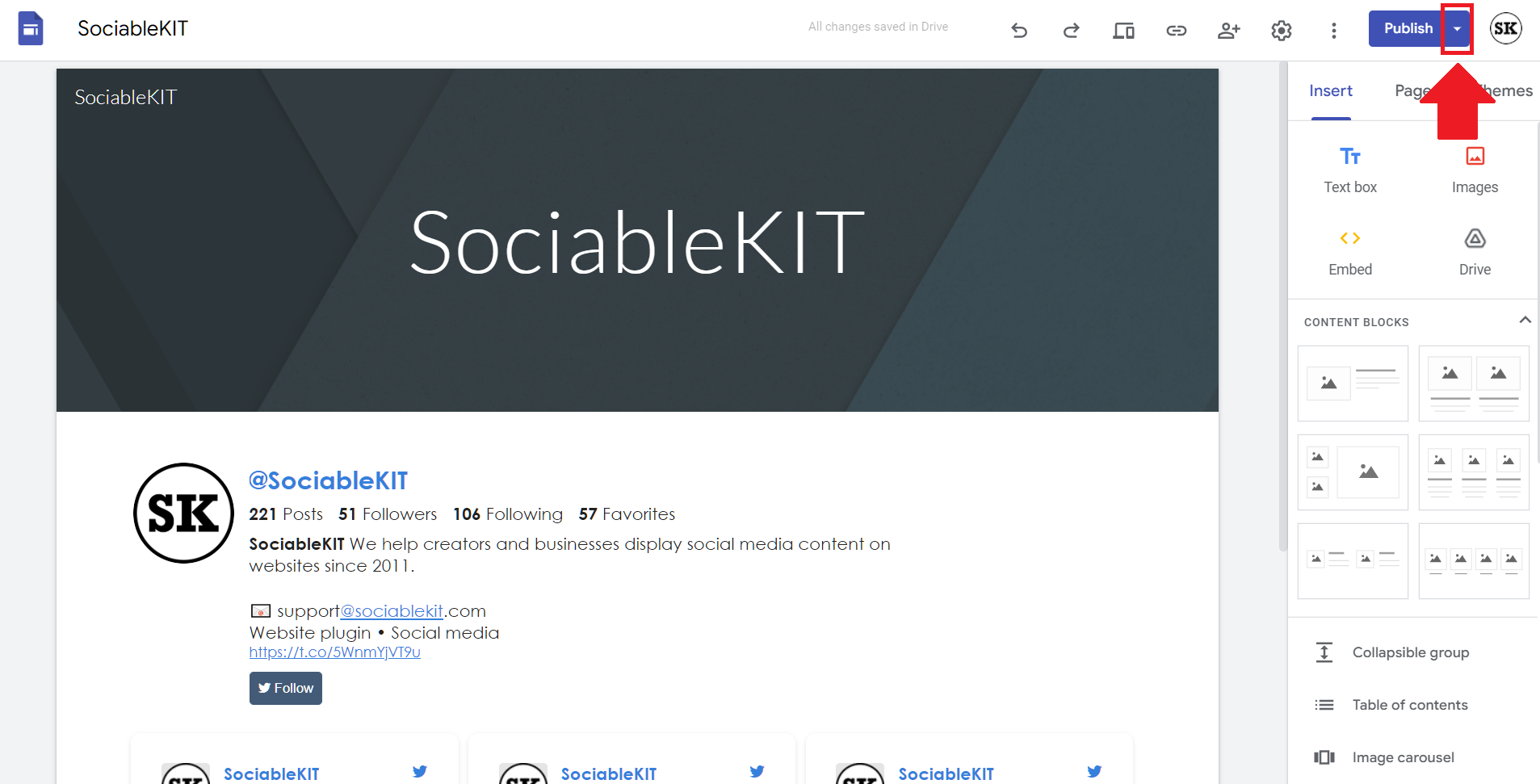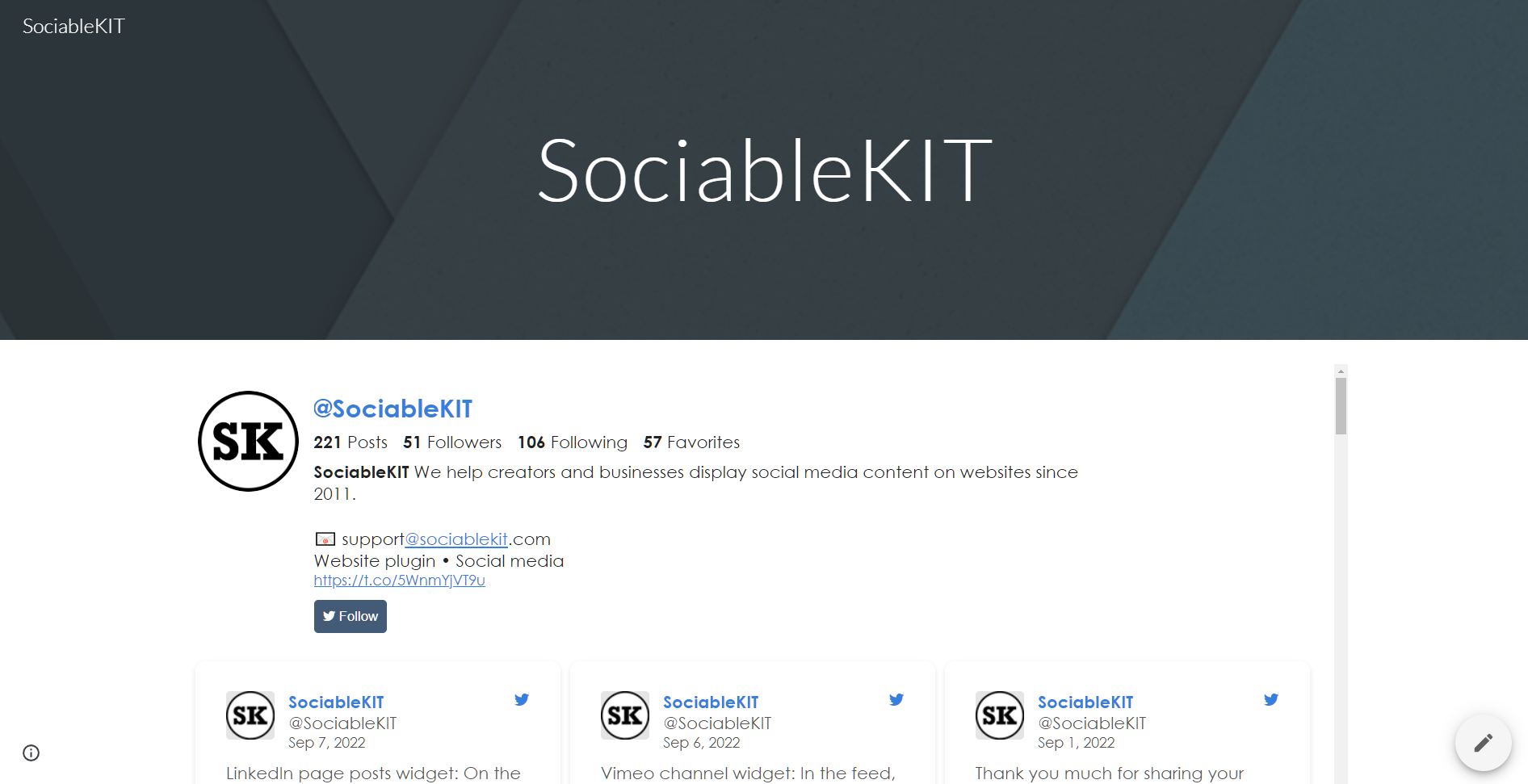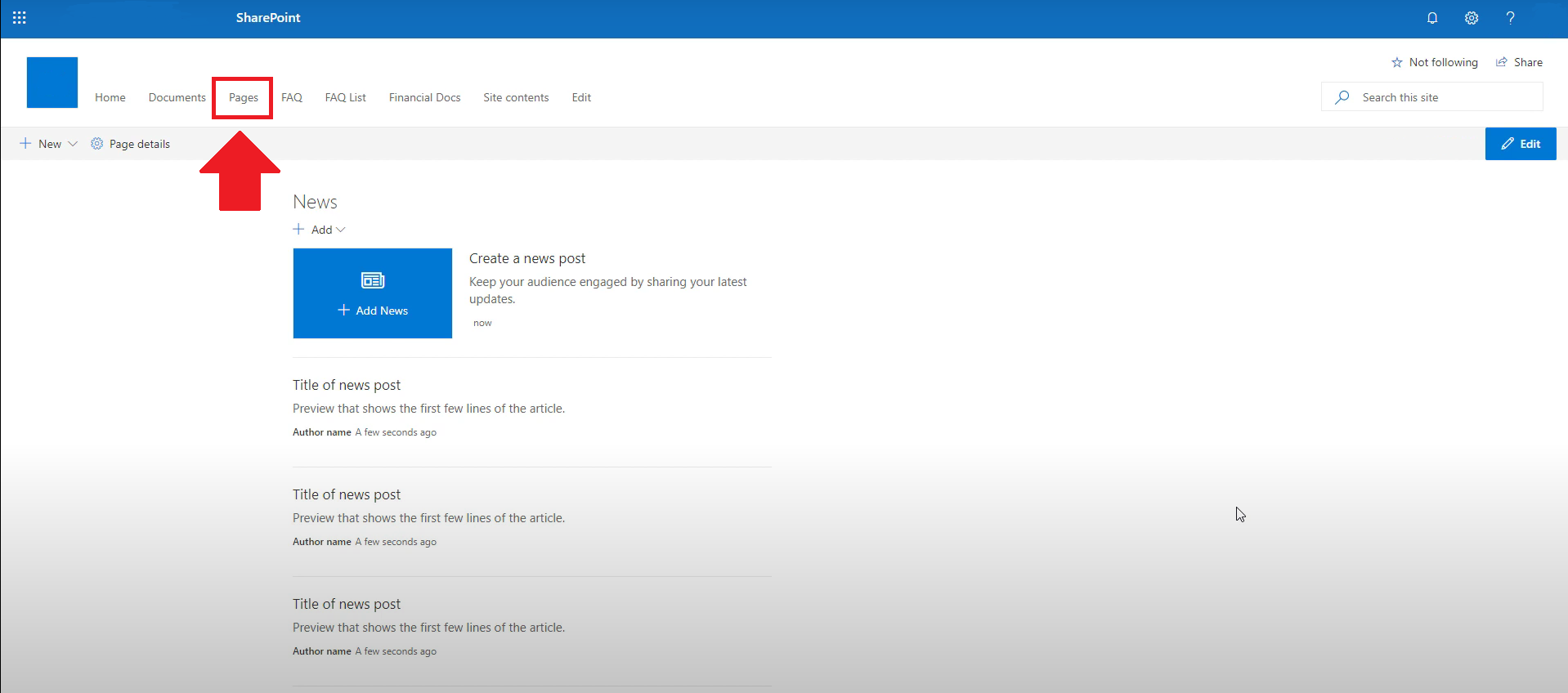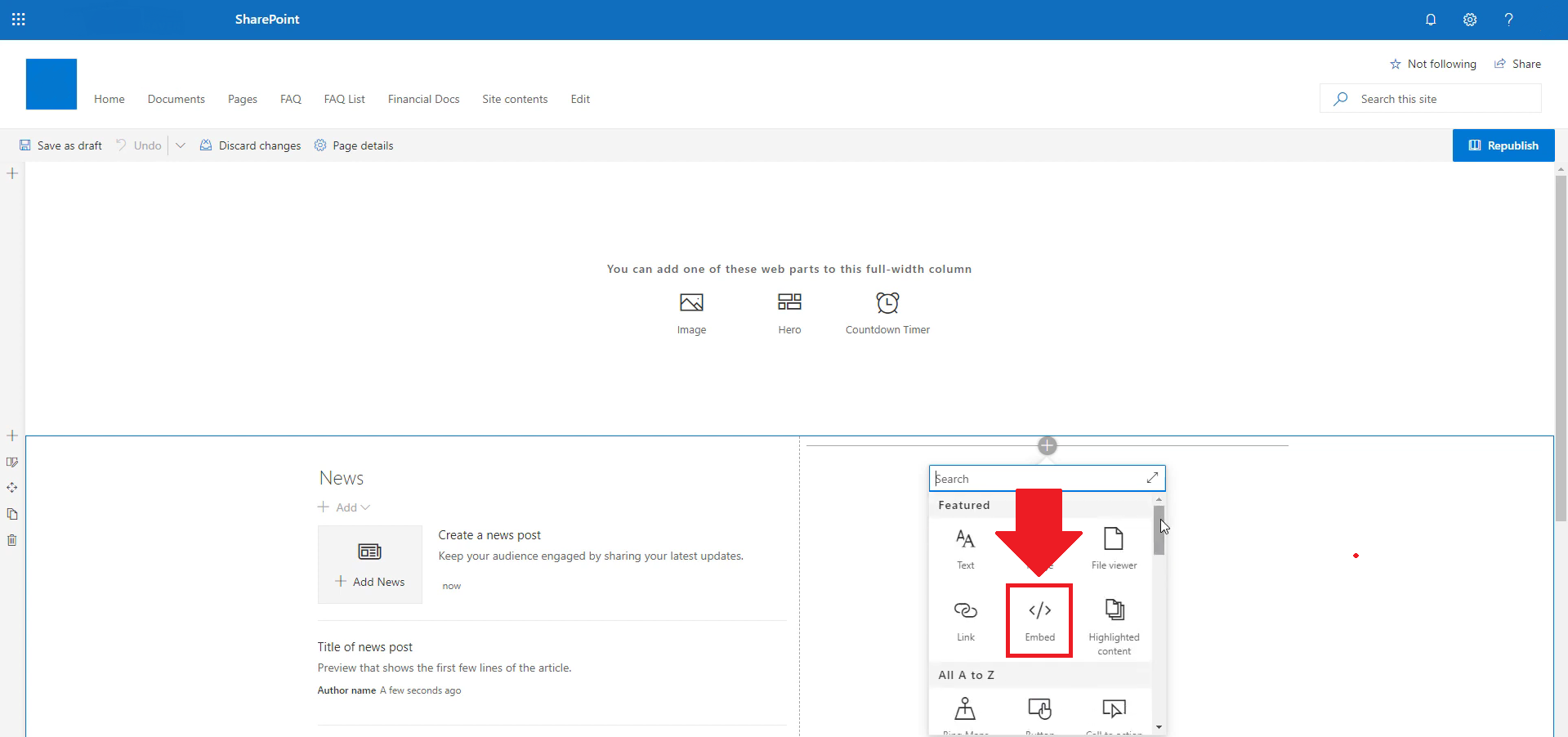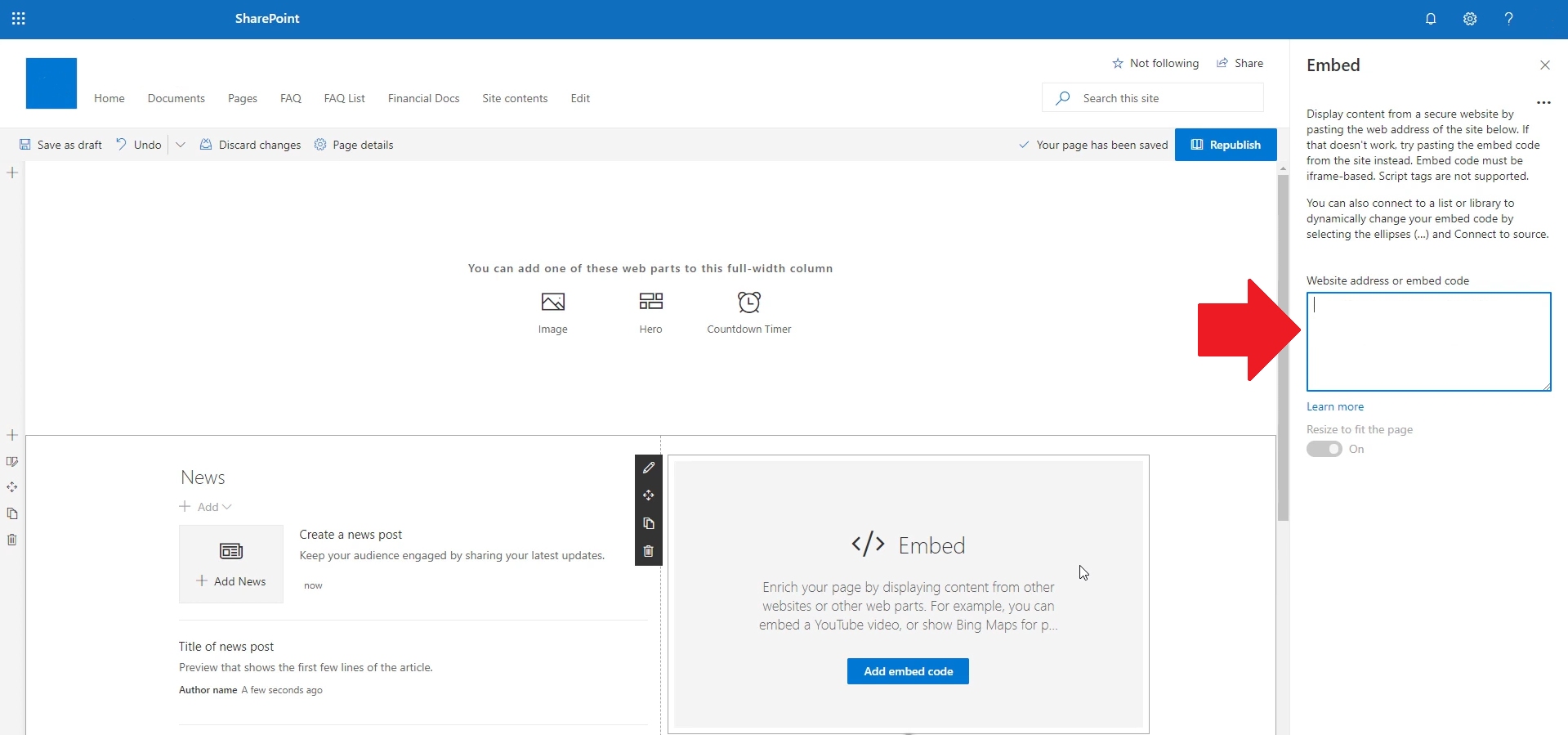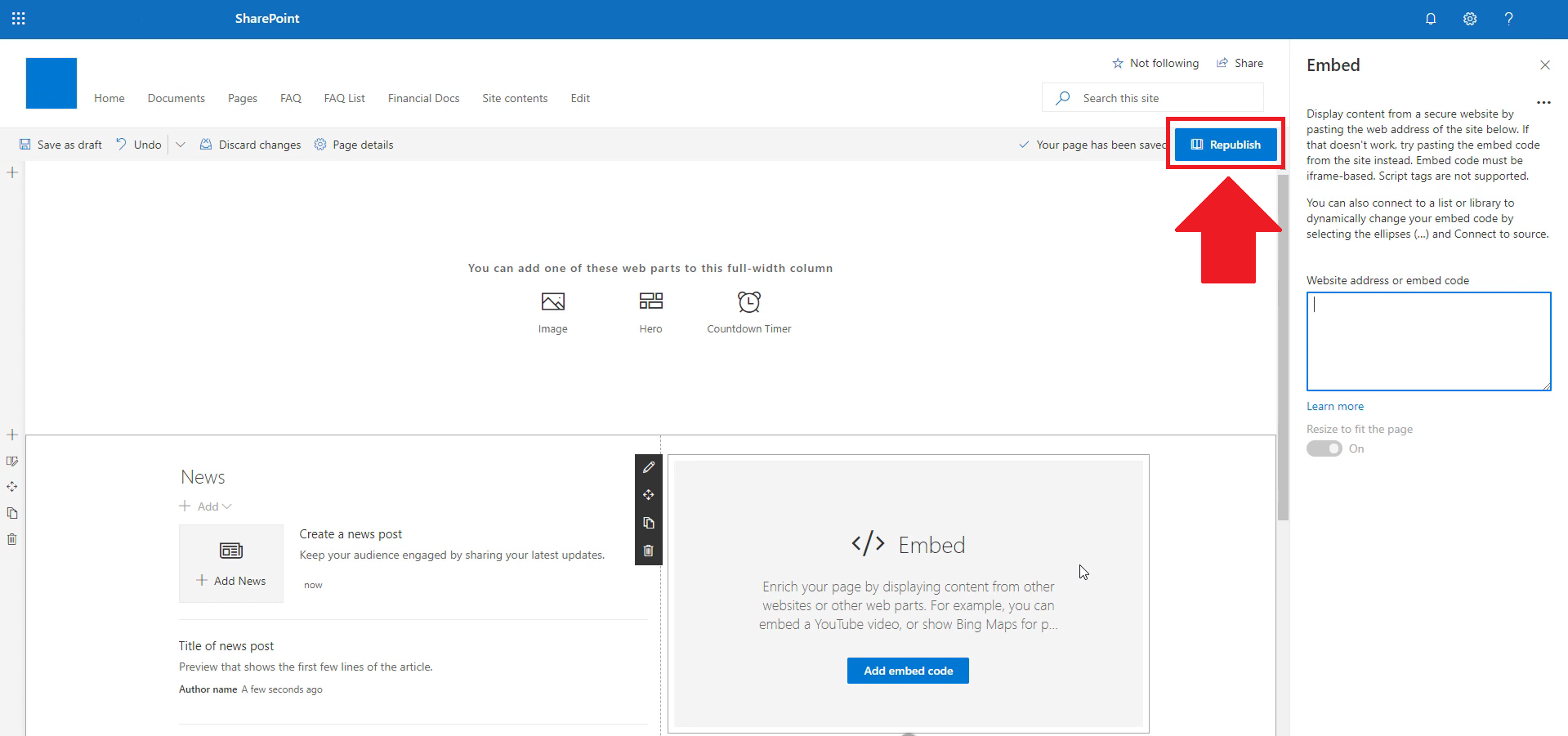Ready to level up your website's entertainment factor and engage your audience with live streaming content? Imagine effortlessly embedding your Twitch channel videos on your website, creating an immersive and interactive experience for your visitors. In this guide, we'll unveil the secret to seamlessly integrating Twitch channel videos, elevating your website's appeal and keeping your audience glued to their screens.
There are two ways to embed Twitch Channel Videos on your website. The first method is using a website widget. The second method is using the embed or link option. I will show you the steps for each of those methods so you can decide which one is the best for you.
- Create your Twitch Channel Videos widget here.
- Customize your Twitch Channel Videos widget.
- Copy the Twitch Channel Videos widget embed code.
- Login to your website admin panel and create or edit a page.
- Paste the embed code where you want the Twitch Channel Videos widget to appear.
- Save and view your page. Done!
That's easy! Embedding Twitch Channel Videos widget on your website will take only 2 minutes. If you need a more detailed guide, scroll down to follow our complete guide or watch our video guide.
Looking to purchase our premium features? Please check the details on our pricing page here.
Create and customize your Twitch Channel Videos widget
The first part is creating your Twitch Channel Videos widget using the SociableKIT dashboard. Customize the look and feel to match your brand. Follow the steps below.
-
Sign up FREE or login to SociableKIT. You can login here if you already have an account. Once you sign up, you will start your 7-day premium trial. After 7 days, you can activate the free plan if you don't need our premium features.

- Paste the embed code and save your website page. Please follow the second part below to add Twitch Channel Videos widget to your website.
Enter your Twitch username.
Add Twitch Channel Videos widget to your website
The second part is adding your Twitch Channel Videos widget to your website. After you customize your Twitch Channel Videos widget and copied the embed code, it is time to add it to your website. Follow the steps below.
- Copy your free Twitch Channel Videos widget embed code. Make sure you followed the first part above. It detailed how to you can create and customize your widget to get your free embed code.
- Create a new web page or edit your existing web page where you want the widget to appear.
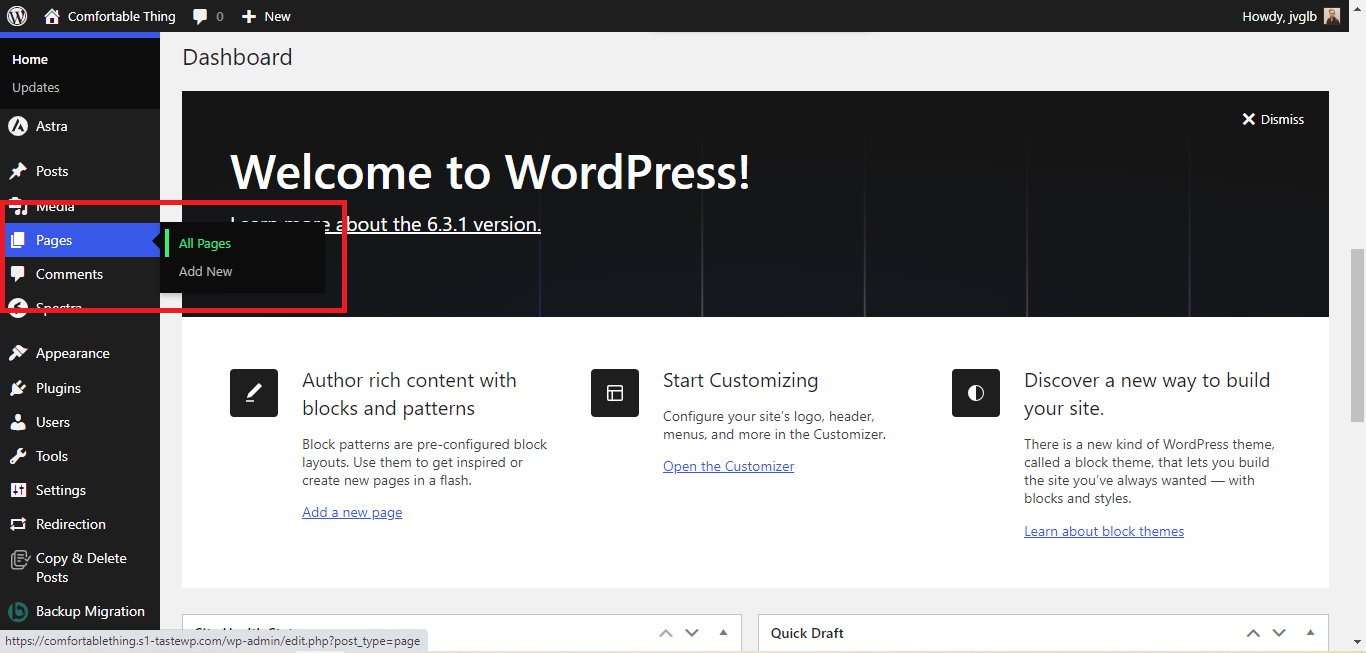
- Open your webpage. You might use a code editor, a rich text editor, or a code block.
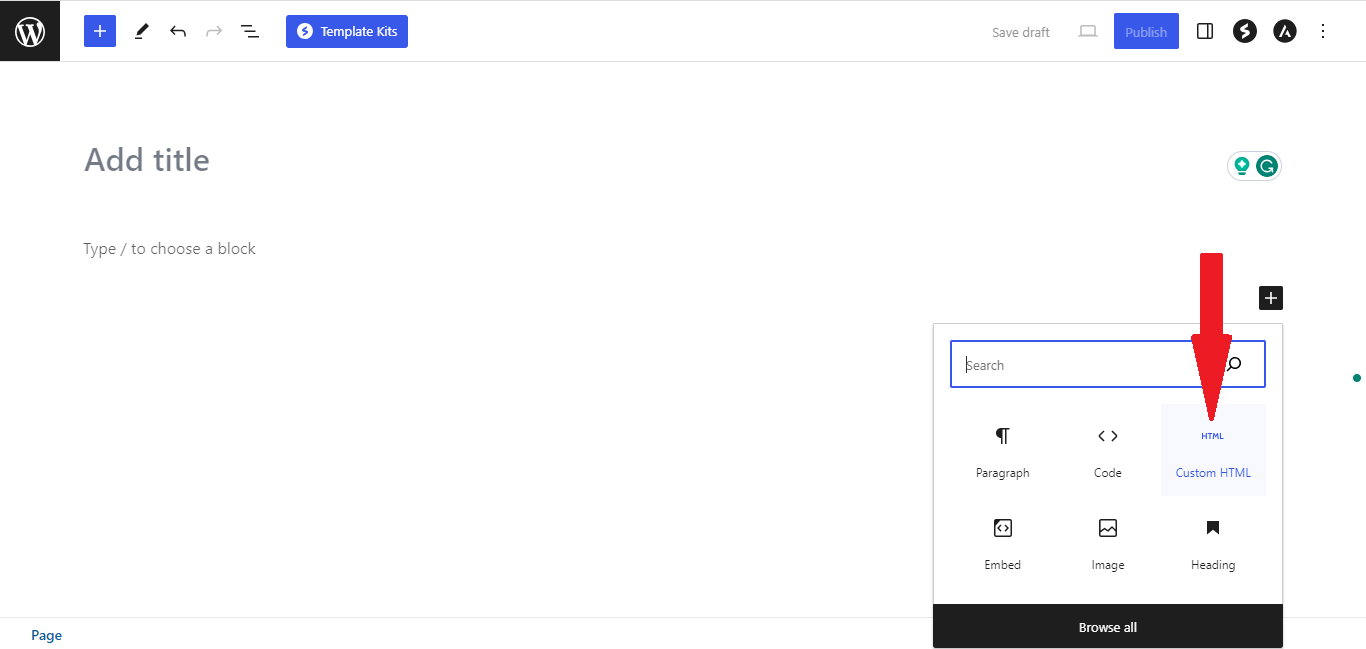
- Paste the embed code you copied from SociableKIT earlier.
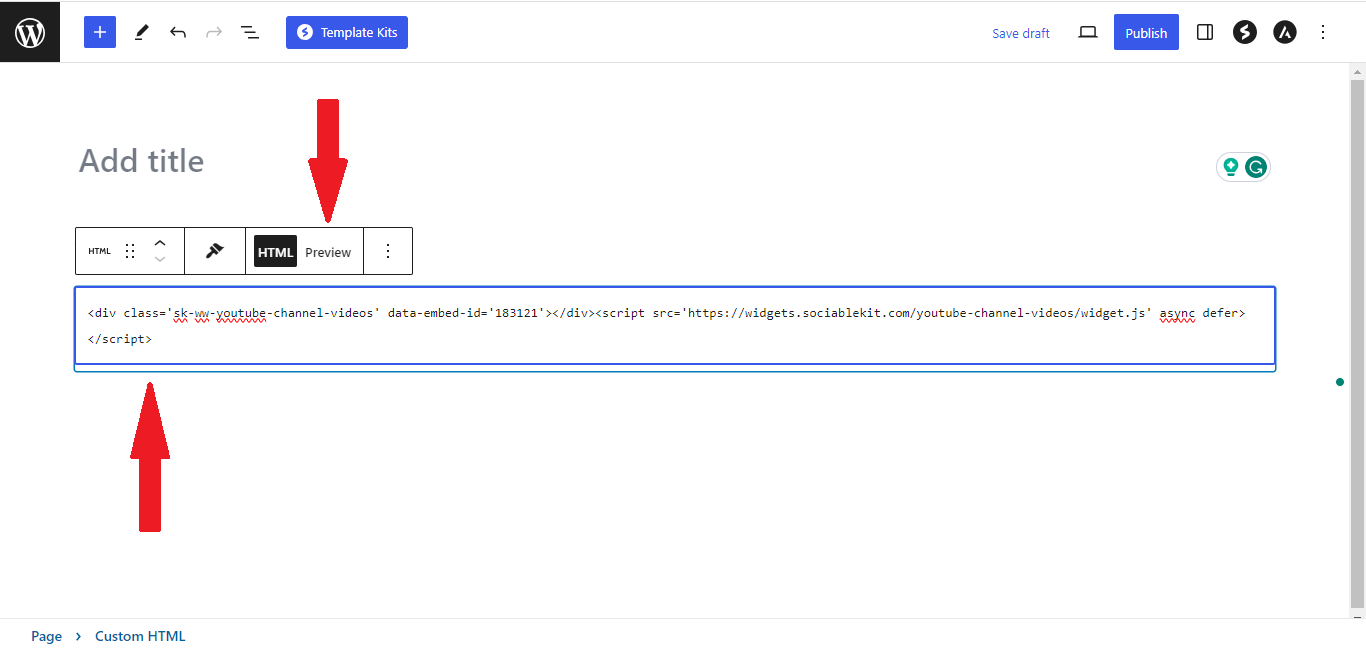
- Save and publish your web page.
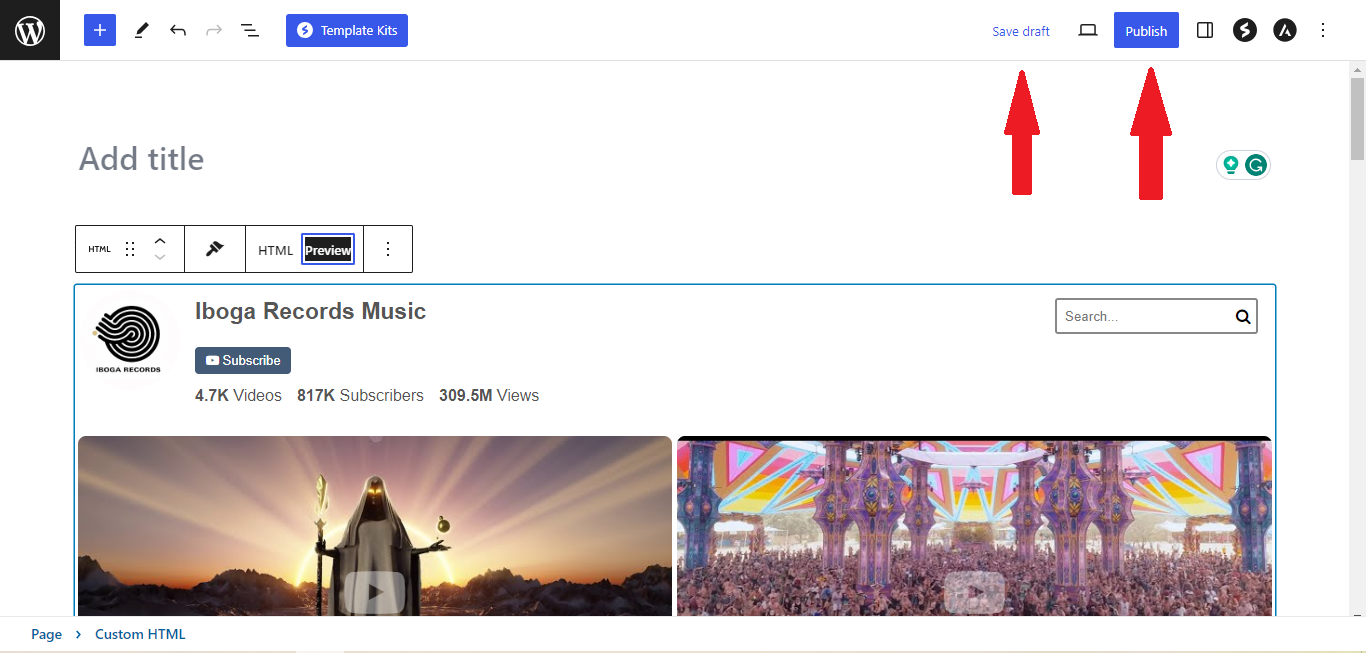
- View your web page with the widget. Done!
Von Republic Twitch Channel Videos
Von Republic is a brand that is a gamer rewards platform that turns gamerscore into prizes. They use the SociableKIT Twitch Channel Videos widget to promote their Von Republic Xbox One app, where achievement hunters can turn Gamerscore into Von Coins, which can be used to bid on limited edition gamer swag in our sponsored auctions on their website.
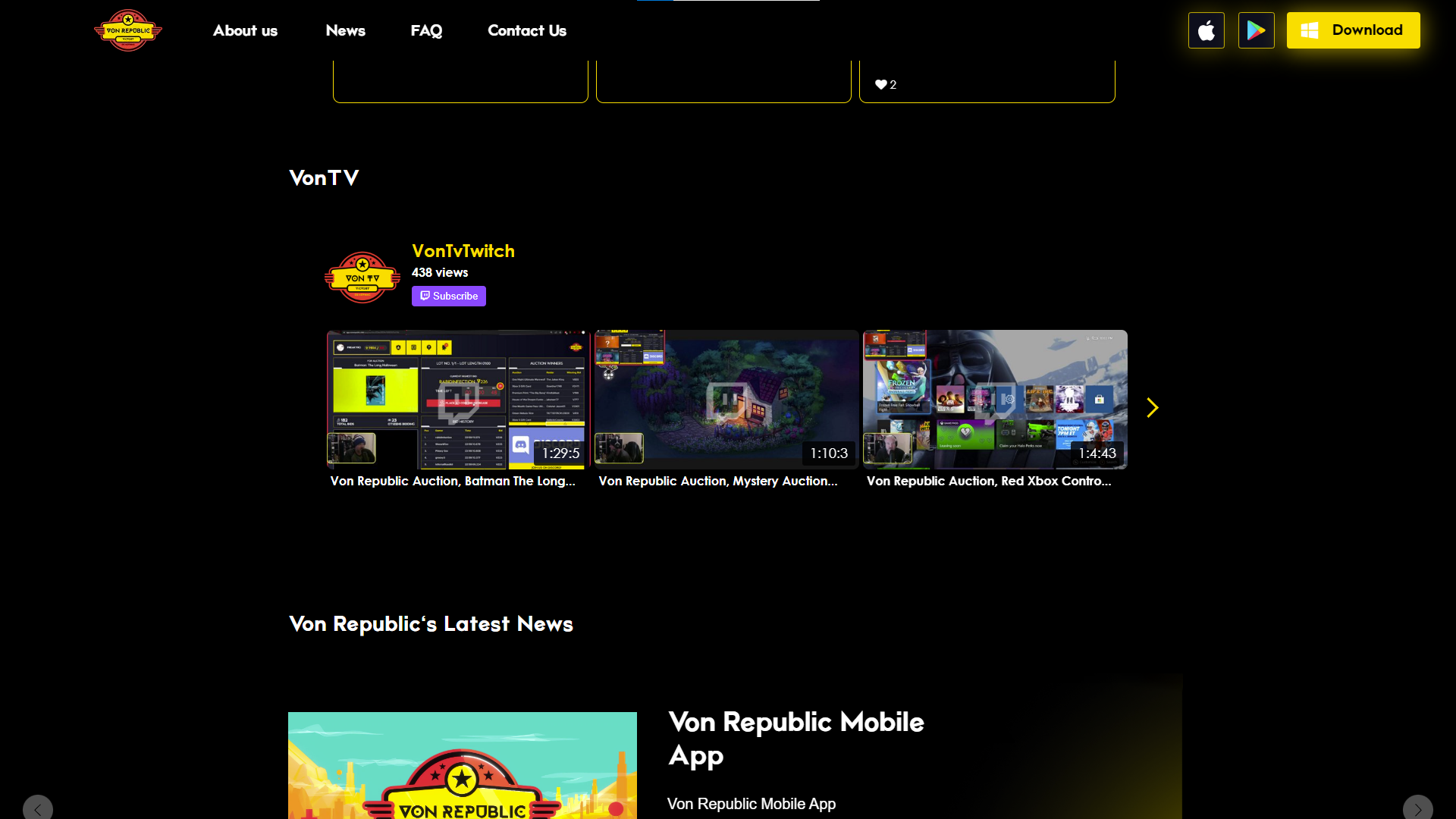
Whiteshadow Twitch Channel Videos
Whiteshadow is a variety streamer that loves to play with his viewers. They use the SociableKIT Twitch Channel Videos widget to promote the recordings of their live streams on their website.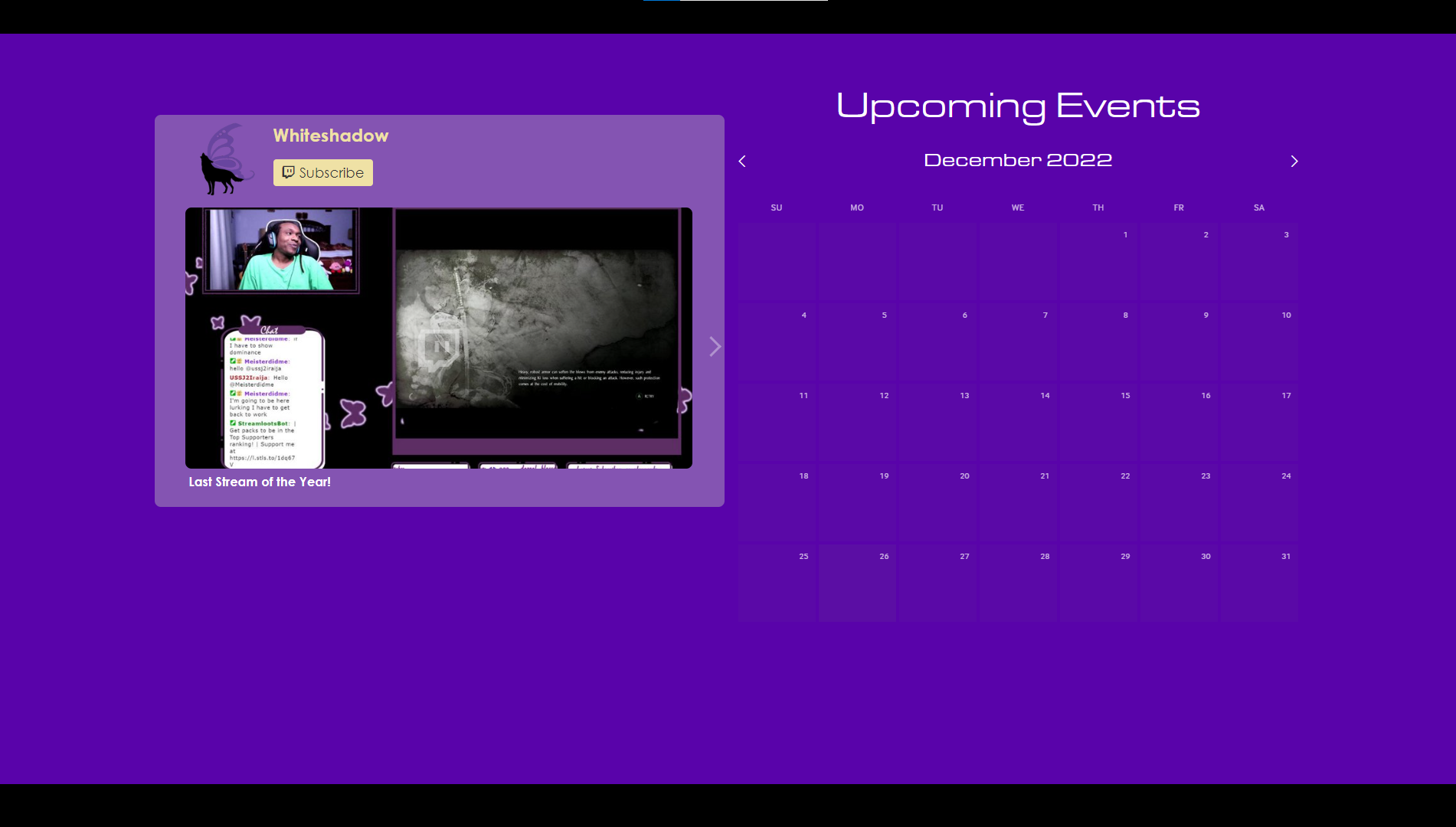
LIMITED TIME OFFER!
Sign up now to use our widgets for FREE FOREVER!
No credit card required. Cancel anytime.
To embed Twitch Channel Videos on your Squarespace website, follow the steps below.
-
Sign up free to SociableKIT. Sign up for a free account on SociableKIT or login if you already have an account.
-
Create and customize your Twitch Channel Videos widget. Create a Twitch Channel Videos widget and customize the colors, fonts, and other elements to match your Squarespace website.
-
Copy the Twitch Channel Videos widget embed code. Click the 'Embed on website' button on the upper right and copy the embed code.
- Login to Squarespace. You must have a "Business" account in Squarespace to use the widget. The "code block" needed cannot be found if you only have a "Personal" account.

- Create a new blank page or edit your existing page. Identify which page you want the widget to appear. You can create a new page on Squarespace, or you can edit your existing page where you want the widget to appear.

- Add a Code Block. On your Squarespace page, click the 'Edit' button. Find the 'Code' block and click it.

- Paste the embed code from SociableKIT. On the 'Content' of the 'Code' block, paste the JavaScript embed code you have copied from your widget.

- Save the changes on the 'Code block'. After pasting your widget's embed code. Click the 'Save' button on the left part of the page.

- View your page. Refresh your Squarespace page and check your SociableKIT widget. Done!

To embed Twitch Channel Videos on your WordPress website, follow the steps below.
-
Sign up free to SociableKIT. Sign up for a free account on SociableKIT or login if you already have an account.
-
Create and customize your Twitch Channel Videos widget. Create a Twitch Channel Videos widget and customize the colors, fonts, and other elements to match your Squarespace website.
-
Copy the Twitch Channel Videos widget embed code. Click the 'Embed on website' button on the upper right and copy the embed code.
- Login to your WordPress site.

- On your WordPress, go to the "Pages" section then click the "Add new page".

- Pick a pre-defined layout or start with a blank page by clicking the "Blank page" button.

- On the body of your page, click the "+" icon and click the "Custom HTML".

- Paste the code in the text area.

- To preview, click the preview tab.

- Click the Publish or Update button on your WordPress page.

- Click the view page. Done!
To embed Twitch Channel Videos on your Weebly website, follow the steps below.
-
Sign up free to SociableKIT. Sign up for a free account on SociableKIT or login if you already have an account.
-
Create and customize your Twitch Channel Videos widget. Create a Twitch Channel Videos widget and customize the colors, fonts, and other elements to match your Squarespace website.
-
Copy the Twitch Channel Videos widget embed code. Click the 'Embed on website' button on the upper right and copy the embed code.
- Log in to Weebly.

- On your existing website on Weebly, click the "Pages" section on the upper left then click the "+".

- Select what type of page you want to add.

- Add a name to your page and then click "Done".

- On the top menu, click "Build" then on the sidebar, drag the "Embed Code" option on your page.

- Click the "Click to set custom HTML" then click "Edit Custom HTML".

- Paste the code you copied from SociableKIT then in the upper right corner, click the “Publish” button.

- Click the link to your site. Done!
To embed Twitch Channel Videos on your Wix website, follow the steps below.
-
Sign up free to SociableKIT. Sign up for a free account on SociableKIT or login if you already have an account.
-
Create and customize your Twitch Channel Videos widget. Create a Twitch Channel Videos widget and customize the colors, fonts, and other elements to match your Squarespace website.
-
Copy the Twitch Channel Videos widget embed code. Click the 'Embed on website' button on the upper right and copy the embed code.
- Login to Wix.

- On your existing website click the "+" button beside the "Main pages" section.

- Then click the "Add page" button.

- Name your page then hit enter.

- On the left, click "Add element". Find and click "Embed code". Click and drag "Embed a site" on your page then resize the container.

- Click "Change website address".

- Paste the link you copied from SociableKIT then click "Apply".

- Click "Publish" on the upper right.

- Click "View site". Done!

To embed Twitch Channel Videos on your Webflow website, follow the steps below.
-
Sign up free to SociableKIT. Sign up for a free account on SociableKIT or login if you already have an account.
-
Create and customize your Twitch Channel Videos widget. Create a Twitch Channel Videos widget and customize the colors, fonts, and other elements to match your Squarespace website.
-
Copy the Twitch Channel Videos widget embed code. Click the 'Embed on website' button on the upper right and copy the embed code.
- Login to Webflow.

- On your existing website, click the "Page: ...." in the upper left corner then click the "Create new page" icon.

- Once done add a name for your new page then click "Save".

- On the left, click "Add Element". Drag "Embed" to your page.

- Paste the JavaScript code you copied from SociableKIT.

- On the upper right, click "Publish" > "Publish to Selected Domains".

- View your page. Done!
To embed Twitch Channel Videos on your Shopify website, follow the steps below.
-
Sign up free to SociableKIT. Sign up for a free account on SociableKIT or login if you already have an account.
-
Create and customize your Twitch Channel Videos widget. Create a Twitch Channel Videos widget and customize the colors, fonts, and other elements to match your Squarespace website.
-
Copy the Twitch Channel Videos widget embed code. Click the 'Embed on website' button on the upper right and copy the embed code.
- Login to Shopify.

- On the left side, click Online Store.

- Click Pages. Add a new page or edit your existing page.

- On the Page details, click Show HTML icon (<>).

- Paste the embed code and click the Save button.

- Click the View page button. Done!

To embed Twitch Channel Videos on your HTML website, follow the steps below.
-
Sign up free to SociableKIT. Sign up for a free account on SociableKIT or login if you already have an account.
-
Create and customize your Twitch Channel Videos widget. Create a Twitch Channel Videos widget and customize the colors, fonts, and other elements to match your Squarespace website.
-
Copy the Twitch Channel Videos widget embed code. Click the 'Embed on website' button on the upper right and copy the embed code.
- Open your HTML file.
- You can create a new HTML page or edit your existing HTML page.

- Paste the Javascript code you copied from SociableKIT. Paste it where you want the widget to appear.

- Save your HTML page.

- You may now upload your HTML page to your web hosting.
To embed Twitch Channel Videos on your Google Sites website, follow the steps below.
-
Sign up free to SociableKIT. Sign up for a free account on SociableKIT or login if you already have an account.
-
Create and customize your Twitch Channel Videos widget. Create a Twitch Channel Videos widget and customize the colors, fonts, and other elements to match your Squarespace website.
-
Copy the Twitch Channel Videos widget embed code. Click the 'Embed on website' button on the upper right and copy the embed code.
- Login to Google sites. You must have at least a 'Business Starter' plan to create and customize your Google sites.

- Create or edit an existing website. Click the + 'Blank' button on the 'Start a new site' section to create or find your existing website under the 'Recent sites' section.

- Create a new blank page or edit your existing page. Identify which page you want the widget to appear. On the right sidebar, you will see an 'Embed' button. Click the 'Embed' button.

- Add the widget. A popup 'Embed from the web' will open up. Select the 'Embed code' tab on the popup.

- Paste the embed code from SociableKIT. On the 'Embed code' tab, you will see 'HTML code goes here' text. Paste the embed code from your SociableKIT widget.

- Save the widget. Once you have pasted your embed code, click the 'Next' button.

- Preview of your SociableKIT widget. After clicking the Next button, a preview of your embed code will be displayed. Click the 'Insert' button to insert the widget to your Google sites page.

- Edit the widget. Once the widget has been inserted, you will have the option to resize the widget. After resizing the widget to your preferences, click the 'Publish' button on the upper right corner of the page.

- Publish your page. After publishing the site, click the down 'Arrow' button beside the 'Publish' button.

- View your page. A dropdown of buttons will be displayed, click the 'View published site' button. Done!

To embed Twitch Channel Videos on your Sharepoint website, follow the steps below.
-
Sign up free to SociableKIT. Sign up for a free account on SociableKIT or login if you already have an account.
-
Create and customize your Twitch Channel Videos widget. Create a Twitch Channel Videos widget and customize the colors, fonts, and other elements to match your Squarespace website.
-
Copy the Twitch Channel Videos widget embed code. Click the 'Embed on website' button on the upper right and copy the embed code.
- Go to your Sharepoint site and log in with your credentials.

- Locate the page that you want to edit or create a new blank page. If you are creating a new page, click the "New" button and select "Page" from the options.

- On the upper right corner of the page, click the "Edit" button. This will enable you to make changes to the page.

- Hover over the area where you want to add the SociableKIT widget, then click the "+" icon that appears. From the list of options, find the "Embed" or "<>" icon and click on it.

- Paste the embed code provided by SociableKIT into the box.

- Click the "Publish" or "Republish" button to save your changes and make them live on the site. If necessary, upload the page to your website. You're done!

- widgets.sociablekit.com
- data.accentapi.com
- sociablekit.com
- images.sociablekit.com
Note: If you receive an error that states Embedding content from this website isn't allowed, you will have to add the following to the list of sites that are allowed on your website and the HTML Field Security list of the site collection where the site is located:
Did not see your website builder? You can find your website builder here: How to embed Twitch Channel Videos on any website?.
You may also ask our support team if SociableKIT can integrate with your website builder.
If you want to find out more about embedding social media feed to your website, visit our homepage: Add social media feed to your website for FREE!
This Twitch Channel Videos feed is part of our Twitch feed widget categories.
It is extremely easy to add your Twitch channel videos to your website and it would only take a few minutes. You will be able to showcase your content, products, and services to your viewers and help them become more engaged in your website without leaving your website, and the best part about this, it's free!
Discover additional widget types you can embed on your website to enhance your business:
- Embed Google reviews on your website
- Embed LinkedIn feed on your website
- Embed Facebook feed on your website
- Embed Facebook events on your website
- Embed TikTok feed on your website
- Embed Indeed jobs on your website
- Embed YouTube channel on your website
- Embed YouTube playlist on your website
- Embed X (Formerly Twitter) feed on your website
- Embed RSS feed on your website
- Embed Google calendar on your website
- Embed Eventbrite events on your website
- Explore more widget types here
If you integrate these widgets, you can improve user engagement and provide valuable information directly on your website.
Need Support?
If you need help, feel free to chat with us in the live chat box on the lower right corner of this page. You may also use the chat box located here.
You may also email us at [email protected]
We’re happy to talk about how to embed Twitch Channel Videos on your website!