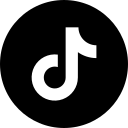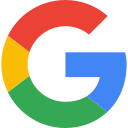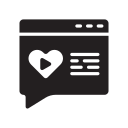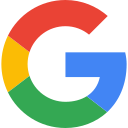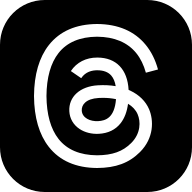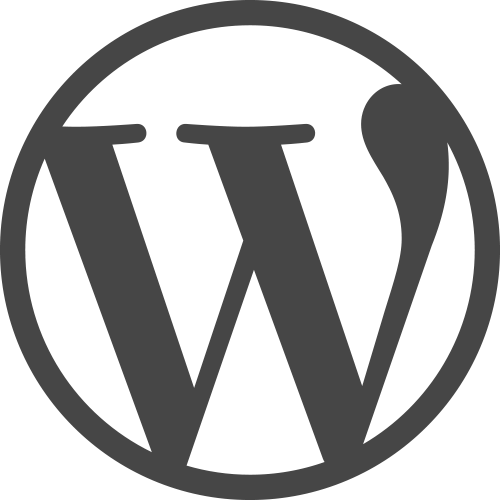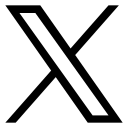Learn how to embed Instagram feed on your Squarespace website for FREE, step by step. Our widget will help you add or display Instagram feed on your Squarespace with no coding!
Learn how to embed Instagram feed on your Squarespace website for FREE, step by step. Our widget will help you add or display Instagram feed on your Squarespace with no coding!
There are two ways to embed Instagram feed on your website. The first method is using a website widget. The second method is using the embed or link option. I will show you the steps for each of those methods so you can decide which one is the best for you.
What is Squarespace and Instagram Integration?
The integration means connecting the social platform to your Squarespace website. This lets you showcase real-time Instagram content on your web pages without uploading it through a CMS.
Integrating an Instagram feed into your Squarespace website also makes the content interactive, which isn’t the case when using screenshots.
Looking for a quick solution to integrate an Instagram feed on your Squarespace website?
Our SociableKIT Instagram Feed widget lets you curate engaging content for your target audience to keep them hooked on your site. We also offer various packages that cater to businesses of all sizes. Visit our pricing page and pick a subscription that meets your website needs.
Create a SociableKIT widget and revamp your Squarespace website with Instagram content.

Benefits of Linking Instagram to Squarespace
We often encounter owners asking whether their Squarespace websites would benefit from Instagram integration.
Here are the main incentives for linking Instagram to your Squarespace site:
Increased Visitor Engagement
When users visit your Squarespace website, you only have a short window to grab their attention and entice them to stay longer.
Embedding Instagram content boosts your site’s visual appeal, which helps create a solid first impression. The feed is also interactive, encouraging visitors to engage with the content.
Fresh Content
Linking an Instagram feed to your Squarespace website solves the hassle of posting fresh content regularly.
Any posts published on the connected Instagram account also appear on your site, ensuring visitors have unlimited content with which to interact.
Even better, you can use hashtags to aggregate content from multiple Instagram accounts, providing diverse content for your audience.
Social Proof and Transparency
Linking your Instagram to your Squarespace website helps establish your brand’s credibility and trustworthiness.
It also helps you build an online community around your brand, strengthening your online reputation.
Lead Conversion
Showcasing user-generated content (UGC) on your website attracts potential buyers who want to learn about your products and services.
For example, you can link the UGC content with product tags that direct to the order cart.
This creates opportunities for converting visitors into customers.

How to Connect Instagram to Squarespace
There are two primary ways to connect Instagram to a Squarespace site: the link method and the widget method.
Below, we discuss how each method works.
Method 1: Use a Website Widget
To quickly embed Instagram feed to your Squarespace website, follow the steps below.
- Sign up FREE or login to SociableKIT.
- Create and customize your Instagram feed widget.
- Copy the Instagram feed widget embed code.
- Login to your Squarespace website admin panel and create or edit a page.
- Paste the embed code where you want the Instagram feed widget to appear.
- Save and view your page. Done!
That’s easy! Embedding Instagram feed widget on your Squarespace website will take only 2 minutes. If you need a more detailed guide, scroll down to follow our complete guide or watch our video guide.
Looking to purchase our premium features? Please check the details on our pricing page here.
Method 2: Use the Embed or Link Option
To embed Instagram content using Instagram’s embed option, follow the steps below.
- Go to your target Instagram profile. For example:

- Choose a post from that profile, and in the upper right corner, click the three dots.

- On the popup, click the Embed option.

- Copy the code by clicking the “Copy embed code” button.

- Login to your website’s admin panel.
- Create or edit a page where you want to embed the Instagram content.
- Paste the Instagram embed code.
You may choose method 1 or method 2, it depends on your needs. But in case you choose method 1, you can follow our complete guide below.
Complete Guide
Follow our complete guide below to embed Instagram feed on Squarespace website for free. The guide is divided into two parts to make it easier to follow.
Create and customize your Instagram feed widget
The first part is creating your Instagram feed widget using the SociableKIT dashboard. Customize the look and feel to match your brand. Follow the steps below.
- Sign up FREE or login to SociableKIT. You can login here if you already have an account. Once you sign up, you will start your 7-day premium trial. After 7 days, you can activate the free plan if you don’t need our premium features.

- Select your Instagram feed type on the dropdown. SociableKIT offers several Instagram feed widgets. You might need to search it using the highlighted area below. Once found, you can then select it. Here are the different types of Instagram feed that you can add to your Squarespace website:
- Instagram Profile widget – Display your Instagram profile posts on your website to showcase your latest content and strengthen your brand’s connection with visitors. Learn how to embed Instagram Profile on your website here.Instagram Hashtag Feed widget – Showcase posts from your Instagram hashtag feed on your website to highlight trending content and encourage engagement around your brand. Learn how to embed Instagram Hashtag Feed on your website here.Instagram Stories widget – Embed your Instagram Stories on your website to captivate visitors with real-time, engaging content that drives interaction and excitement. Learn how to embed Instagram Stories on your website here.Instagram Story Highlights widget – Feature your Instagram Story Highlights on your website to share key moments and showcase your brand’s best content in a lasting, engaging format. Learn how to embed Instagram Story Highlights on your website here.Instagram Location widget – Showcase real-time, location-specific Instagram posts on your website to engage visitors with authentic local experiences and boost your brand’s connection with the community. Learn how to embed Instagram Location on your website here.Instagram Reels widget – Embed your Instagram Reel on your website to captivate visitors with engaging, short-form content that drives attention and interaction. Learn how to embed Instagram Reels on your website here.

- Enter your Instagram feed ID or username. Copy your Instagram feed URL and paste it in the username box. Our system will automatically identify your Instagram feed ID or username.
- Customize your feed. Click the “NEXT” button to show the customization options of your social feed. You can change the layout, colors, font, and more to match your brand. Click the Save changes button.

- Copy the embed code. Click the “Embed on website” button on the upper right corner. On the popup, copy the JavaScript embed code.

- Paste the embed code and save your Squarespace website page. Please follow the second part below to add Instagram feed widget to your Squarespace website.
Add Instagram feed widget to your Squarespace website
The second part is adding your Instagram feed widget to your Squarespace website. After you customize your Instagram feed widget and copied the embed code, it is time to add it to your Squarespace website. Follow the steps below.
- Get your free embed code from SociableKIT. Make sure you followed the first part above to create your widgget, customize it, and copy your free embed code.
- Login to Squarespace. You must have a “Business” account in Squarespace to use the widget. The “code block” needed cannot be found if you only have a “Personal” account.

- Create a new blank page or edit your existing page. Identify which page you want the widget to appear. You can create a new page on Squarespace, or you can edit your existing page where you want the widget to appear.

- Add a Code Block. On your Squarespace page, click the ‘Edit’ button. Find the ‘Code’ block and click it.

- Paste the embed code from SociableKIT. On the ‘Content’ of the ‘Code’ block, paste the JavaScript embed code you have copied from your widget.

- Save the changes on the ‘Code block’. After pasting your widget’s embed code. Click the ‘Save’ button on the left part of the page.

- View your page. Refresh your Squarespace page and check your SociableKIT widget. Done!

How to Troubleshoot Common Issues with Squarespace Instagram Feed
Linking Instagram to a Squarespace website is straightforward, but you can still run into issues during integration.
Below, we highlight the most common obstacles you might face and ways to troubleshoot them:
Faulty Embed
Over time, we have realized that site owners who attempt to connect Instagram to their Squarespace sites using the link method end up with defective embeds.
This is because they lack the requisite technical skills to code Instagram feeds into their sites.
As such, we advise using our SociableKIT widgets to compensate for the skill gap. Our no-code widgets simplify the integration process, which reduces room for error.
Wrong Feed
On rare occasions, the embed displays an inaccurate feed even if you have successfully connected their Instagram to a Squarespace website. This often arises from linking to the wrong data source.
For example, you might connect your personal Instagram profile instead of your business account.
In such cases, return to the Instagram embed code generator and link to the right account.
New Posts Not Showing
Are you concerned that your Instagram embed takes too long to display the latest posts?
Likely, your embed doesn’t have an auto-refresh option. Refresh the Instagram feed manually to showcase new posts.
Limited Features
Connecting Instagram to your Squarespace website using the link method means you may have to compromise on customization.
You can only access a few themes unless you are a proficient web developer who can alter your site’s CSS and HTML codes to style the embed.
On the other hand, our SociableKIT widget lets you choose embed colors, fonts, and layouts that optimize your site’s user experience.
Connecting Instagram to Squarespace using our SociableKIT widget mitigates integration issues significantly. For example, our add-on specifies the required content ID, which helps ensure you connect the correct data source.
Create a SociableKIT widget to streamline Squarespace Instagram integration for your site.

Best Practices for Maintaining Your Squarespace Instagram Feed
While embedding solves double-posting hassles, you must regularly maintain your Squarespace Instagram feed to maximize visitor engagement.
Here are practical tips to maintain your Instagram embed:
- Use a SociableKIT Widget: Our no-code solution lets you place the embed anywhere on your site to boost engagement. Also, you can pick an embed layout that complements your site.
- Post Instagram Content Regularly: This provides a continuous stream of Instagram content for your site. To cater to diverse audience interests, publish various content types, including reels, stories, posts, and hashtag feeds.
- Optimize for Mobile: A mobile-first approach encourages users to interact with the Instagram feed on their smartphones. This increases traffic and site engagement, considering users spend four hours and 30 minutes on their phones daily.
- Track Analytics and Optimize: Leverage Google Analytics and widget performance reports for actionable insights on improving your Instagram feed to maximize site engagement.
- Curate the Feed for Your Audience: Learn what is automatic and manual moderation and how to use the features to manage the content that appears on your Instagram feed.

Live Demo
Below, you can see a live demo of our Instagram feed widget. You can click on different layouts such as Masonry layout, Grid, and Carousel if available.
Testimonials
Thousands of creators and business owners have already embedded Instagram feed on their website using SociableKIT. They love our service! Here’s what they tell us.
Embed Now
Quickly upgrade your website by embedding Instagram feed on Squarespace website in 2 minutes.
Frequently Asked Questions (FAQs)
Let’s answer some questions you might have about connecting Instagram to Squarespace:
Why Is My Instagram Feed Not Refreshing on Squarespace?
Your feed is likely not refreshing because of a disconnection between Instagram and your Squarespace site.
This might arise from Squarespace releasing a new version or Instagram updating its API, breaking the authentication link.
In such cases, generate a new embed code using the updated content ID and link the platforms again.
Is It Possible to Connect Instagram to Squarespace Directly?
Yes. It is possible to connect Instagram to Squarespace directly. However, you need basic web coding skills to integrate the platforms.
Otherwise, you might unknowingly alter your code base, messing up the entire site.
How Do I Add Instagram to Squarespace Without Plugins?
Follow these steps to add Instagram to your Squarespace website without using plugins:
- Go to Instagram and find the post(s) you want to embed.
- Click on the three dots next to the post and copy the embed code.
- Log in to your Squarespace admin panel.
- Click on Add Block and choose the Code option.
- Paste the Instagram embed code and save the changes.
How Do I Link Instagram to Squarespace Manually?
Here’s a simple guide for connecting Instagram to your Squarespace site manually:
- Log in to your Squarespace admin account.
- Go to Settings, then Social Accounts, and select Connected Accounts.
- Select Instagram and authenticate to connect your account.
- Go to the page where you want to embed Instagram and add a new block.
- In the account tab, choose Instagram and select the connected Instagram account.
- Customize the design and layout.
- Save the changes.
Does Squarespace Have Built-In Instagram Integration?
Yes. Squarespace has a built-in Instagram integration. However, the option offers limited customization features.
This is why we recommend using our SociableKIT Instagram Feed widget so you can personalize your embed.
Conclusion
All in all, embedding an Instagram feed on your Squarespace website is a pretty cool thing to do. It looks great and is easier to be done too. So, go right ahead and try it out for yourself.
Sign up to SociableKIT and customize a widget to embed interactive Instagram feeds for your Squarespace website.
What’s next?
Discover additional widget types you can embed on your website to enhance your business:
- Embed Google reviews on your website
- Embed LinkedIn feed on your website
- Embed Facebook feed on your website
- Embed Facebook events on your website
- Embed TikTok feed on your website
- Embed Indeed jobs on your website
- Embed YouTube channel on your website
- Embed YouTube playlist on your website
- Embed X (Formerly Twitter) feed on your website
- Embed RSS feed on your website
- Embed Google calendar on your website
- Embed Eventbrite events on your website
- Explore more widget types here
If you integrate these widgets, you can improve user engagement and provide valuable information directly on your website.
What’s next?
Discover additional widget types you can embed on your website to enhance your business:
- Embed Google reviews on your website
- Embed LinkedIn feed on your website
- Embed Facebook feed on your website
- Embed Facebook events on your website
- Embed TikTok feed on your website
- Embed Indeed jobs on your website
- Embed YouTube channel on your website
- Embed YouTube playlist on your website
- Embed X (Formerly Twitter) feed on your website
- Embed RSS feed on your website
- Embed Google calendar on your website
- Embed Eventbrite events on your website
- Explore more widget types here
If you integrate these widgets, you can improve user engagement and provide valuable information directly on your website.
Need Support?
If you need help, feel free to chat with us in the live chat box on the lower right corner of this page. You may also use the chat box located here.
You may also email us at [email protected]
We’re happy to talk about how to embed Instagram feed on your website!