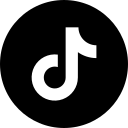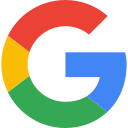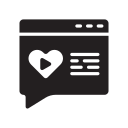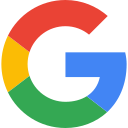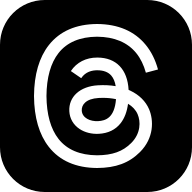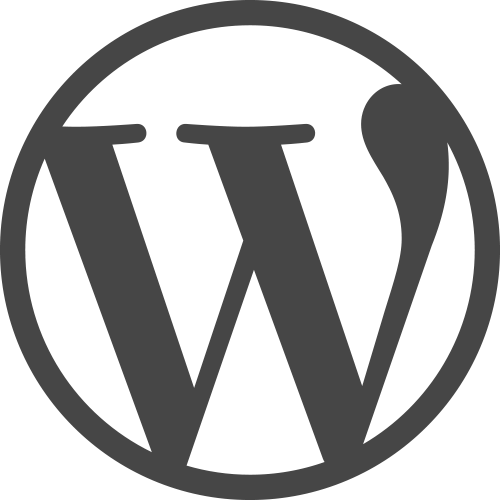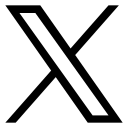Learn how to embed Instagram feed on your Webflow website for FREE, step by step. Our widget will help you add or display Instagram feed on your Webflow with no coding!
Learn how to embed Instagram feed on your Webflow website for FREE, step by step. Our widget will help you add or display Instagram feed on your Webflow with no coding!
There are two ways to embed Instagram feed on your website. The first method is using a website widget. The second method is using the embed or link option. I will show you the steps for each of those methods so you can decide which one is the best for you.
How Does an Instagram Feed Integration for Webflow Work?
Webflow Instagram feed integration lets you display Instagram content directly on your site. It involves inserting an embed code that connects your Webflow website to Instragram’s API.
Integration facilitates cross-platform communication, allowing your Webflow site to receive Instagram data (feed content).
This kind of embedding offers significant benefits for you and your visitors:
Site Owners
- Solves double-posting hassles as content published on your Instagram page directly appears on your site.
- Provides a stream of fresh content to keep your site vibrant.
- Entices visitors to spend more time on your website, increasing engagement.
Site Visitors:
- They can access your Instagram feed without leaving your website.
- They do not need an Instagram account to interact with the feed.
Need a hassle-free way to embed an Instagram feed on your Webflow website?
Use our no-code SociableKIT widget to customize and integrate an Instagram embed on your web page(s). Pick your preferred widget layout and place the embed anywhere on your site to maximize visitor engagement.
Create a SociableKIT widget and curate a dynamic Instagram feed for your audience.

Key Features of an Instagram Widget for Webflow Sites
Below are the core elements of an Instagram widget for Webflow websites:
Performance Analytics
The Instagram widget should track how visitors interact with the embed. Essential performance metrics include:
- How much time visitors spend on the feed
- Browsing activities and user journeys
- How visitors interact with various content types
- Visitors’ click-through-rates to your Instagram page
Use the metrics to optimize your Instagram feed to maximize interactions.
Flexible Customizations
Use a widget that lets you style the Instagram embed to match your site and design preferences.
Our SociableKIT widget lets you personalize the feed, including choosing your preferred theme and font. Also, you can customize the feed’s layout to Carousel, Masonry, or Grid.
Search Engine Optimization Features
A good website widget helps boost your SEO in two significant ways:
- Reduces the impact of the embedded Instagram feed on your site’s loading speed.
- Complements your Webflow site’s technical SEO, ensuring your web pages are easy to crawl and index.

Visitor Engagement Features
The Instagram feed widget should support interactive elements like call-to-action (CTA) buttons to help lead visitors through a conversion funnel.
Other engagement features include social sharing and follow buttons that direct users to your Instagram page.
Cross-Platform Compatability
An efficient Instagram widget helps ensure the embed is compatible with most web builders and browsers.
Our SociableKIT widget prompts you to specify the website type, which helps our Instagram feed embed code generator customize the script for your website for optimal performance.
Regular Feed Updates
Instagram widgets are configured to refresh regularly, ensuring newly published posts reflect on your Webflow website.
Besides the auto-refresh feature, our SociableKIT widget includes a Request sync button to update the feed manually.
Content Moderation
Pick a widget that lets you curate your Instagram feed to your audience’s interest to maximize interactions.
Also, learn what is automatic and manual moderation feature and how a widget can help you filter content to keep the feed relevant to your audience and comply with user safety guidelines.
Responsive Design
An Instagram feed widget should help make the content dynamic, ensuring visitors have consistent user experiences.
Our SociableKIT widget makes the content responsive to different screen sizes, including PCs, tablets, and smartphones. It also helps achieve a mobile-first layout, which allows you to maximize mobile traffic to your Webflow site.
Looking for an Instagram feed widget that ticks all the boxes?
Our widget provides an all-in-one add-on for managing your Webflow Instagram feed. Enjoy flexible customizations, scheduled feed updates, and advanced moderation tools.
Create a SociableKIT widget for a seamless way to showcase Instagram content on your Webflow website!

How to Integrate Instagram with Webflow
Integrating an Instagram feed into your Webflow site is quite simple, but it depends on the embedding method. While site owners with web design skills can opt for either method, we recommend the widget option if you are a first-time user.
Here’s a detailed walkthrough for connecting an Instagram feed to your Webflow website using the link and widget options:
Method 1: Use a Website Widget
To quickly embed Instagram feed to your Webflow website, follow the steps below.
- Sign up FREE or login to SociableKIT.
- Create and customize your Instagram feed widget.
- Copy the Instagram feed widget embed code.
- Login to your Webflow website admin panel and create or edit a page.
- Paste the embed code where you want the Instagram feed widget to appear.
- Save and view your page. Done!
That’s easy! Embedding Instagram feed widget on your Webflow website will take only 2 minutes. If you need a more detailed guide, scroll down to follow our complete guide or watch our video guide.
Looking to purchase our premium features? Please check the details on our pricing page here.
Method 2: Use the Embed or Link Option
To embed Instagram content using Instagram’s embed option, follow the steps below.
- Go to your target Instagram profile. For example:

- Choose a post from that profile, and in the upper right corner, click the three dots.

- On the popup, click the Embed option.

- Copy the code by clicking the “Copy embed code” button.

- Login to your website’s admin panel.
- Create or edit a page where you want to embed the Instagram content.
- Paste the Instagram embed code.
You may choose method 1 or method 2, it depends on your needs. But in case you choose method 1, you can follow our complete guide below.
Steps to Optimize the Webflow Instagram Feed
Here’s a guide to help you optimize your Webflow Instagram feed:
Embed Using a Website Widget
Use a website widget to streamline the Webflow Instagram feed integration process.
Our SociableKIT widget generates an embed code to add to your website, sidestepping the coding phase. It also ensures the embedded feed is responsive, especially for mobile users.
Customize the Feed
Tailor the embed’s appearance to blend with your Webflow site’s branding and design.
For example, you can choose widget colors that match your website theme or opt for shades that make the embed pop out.
You can also specify the feed’s layout design or allow site visitors to select their preferred option when interacting with it.
Test and Optimize
Test the embedded Instagram feed to confirm it appears and functions correctly on different devices and browsers.
Leverage the analytics to address the identified display or responsiveness issues and improve the embed’s appearance and functionality.
Curate the Instagram Feed
Ensure the displayed feed is relevant to potential clients or the target audience.
Leverage moderation tools and Instagram hashtags to limit posts to content that helps keep visitors engaged.
Optimize for Speed
Monitor changes in loading speeds and Webflow site performance after linking the Instagram feed.
Address the performance bottlenecks, including refining the embed code and configuring the feed to lazy loading.
Connecting an Instagram feed to your Webflow website using our SociableKIT widget mitigates most performance issues and boosts loading speed.

Complete Guide
Follow our complete guide below to embed Instagram feed on Webflow website for free. The guide is divided into two parts to make it easier to follow.
Create and Customize Your Instagram Feed Widget
The first part is creating your Instagram feed widget using the SociableKIT dashboard. Customize the look and feel to match your brand. Follow the steps below.
- Sign up FREE or login to SociableKIT. You can login here if you already have an account. Once you sign up, you will start your 7-day premium trial. After 7 days, you can activate the free plan if you don’t need our premium features.

- Select your Instagram feed type on the dropdown. SociableKIT offers several Instagram feed widgets. You might need to search it using the highlighted area below. Once found, you can then select it. Here are the different types of Instagram feed that you can add to your Webflow website:
- Instagram Profile widget – Display your Instagram profile posts on your website to showcase your latest content and strengthen your brand’s connection with visitors. Learn how to embed Instagram Profile on your website here.
- Instagram Hashtag Feed widget – Showcase posts from your Instagram hashtag feed on your website to highlight trending content and encourage engagement around your brand. Learn how to embed Instagram Hashtag Feed on your website here.
- Instagram Stories widget – Embed your Instagram Stories on your website to captivate visitors with real-time, engaging content that drives interaction and excitement. Learn how to embed Instagram Stories on your website here.
- Instagram Story Highlights widget – Feature your Instagram Story Highlights on your website to share key moments and showcase your brand’s best content in a lasting, engaging format. Learn how to embed Instagram Story Highlights on your website here.
- Instagram Location widget – Showcase real-time, location-specific Instagram posts on your website to engage visitors with authentic local experiences and boost your brand’s connection with the community. Learn how to embed Instagram Location on your website here.
- Instagram Reels widget – Embed your Instagram Reel on your website to captivate visitors with engaging, short-form content that drives attention and interaction. Learn how to embed Instagram Reels on your website here.

- Enter your Instagram feed ID or username. Copy your Instagram feed URL and paste it in the username box. Our system will automatically identify your Instagram feed ID or username.
- Customize your feed. Click the “NEXT” button to show the customization options of your social feed. You can change the layout, colors, font, and more to match your brand. Click the Save changes button.

- Copy the embed code. Click the “Embed on website” button on the upper right corner. On the popup, copy the JavaScript embed code.

- Paste the embed code and save your Webflow website page. Please follow the second part below to add Instagram feed widget to your Webflow website.
Add Instagram Feed Widget to Your Webflow Website
The second part is adding your Instagram feed widget to your Webflow website. After you customize your Instagram feed widget and copied the embed code, it is time to add it to your Webflow website. Follow the steps below.
- Get your free embed code from SociableKIT. Make sure you followed the first part above to create your widgget, customize it, and copy your free embed code.
- Login to Webflow.

- On your existing website, click the “Page: ….” in the upper left corner then click the “Create new page” icon.

- Once done add a name for your new page then click “Save”.

- On the left, click “Add Element”. Drag “Embed” to your page.

- Paste the JavaScript code you copied from SociableKIT.

- On the upper right, click “Publish” > “Publish to Selected Domains”.

- View your page. Done!
Top Webflow Instagram Feed Examples to Inspire Design
Curious how to style your Webflow Instagram embed to make the feed pop up and grab visitors’ attention?
Here are three examples to inspire your Instagram feed design:
Grid-Based Layout
Use a grid layout to organize the Instagram posts into columns and rows with fixed dimensions. Add hover effects and color overlays to entice site visitors to interact with the feed.
Also, allow visitors to zoom in and out of images to boost engagement.
This is how an Instagram reels feed in Grid layout can look on your Webflow website:

Swipeable Carousel
Use a carousel layout to complement your site’s minimalist design. Limit the feed to three posts at a time to avoid overwhelming visitors.
However, ensure the feed is swipeable so engaged visitors have unlimited content to interact with.
See this example of an Instagram profile feed in Carousel layout for inspiration:

Masonry Layout
A masonry layout helps transform the Instagram embed into a dynamic feed.
It displays Instagram posts in varying sizes, giving your feed a Pinterest-like layout. This helps make the feed feel organic, encouraging visitor interaction.
Check out how an Instagram feed in Masonry layout would appear on your Webflow website:

Advanced Tips for a Stunning Instagram Feed on Webflow
Follow these practical tips to help you set up a stunning Instagram feed on Webflow:
- Combine Various Content Types: Include Instagram videos and high-quality visuals to make your Webflow site vibrant. It also helps grab site visitors’ attention and entices them to interact with the feed.
- Include User-Generated Content: Blend UGC into your Instagram feed to build social proof for your brand. Site visitors will also likely be interested in hearing what customers say about your products.
- Leverage Other Webflow Display Features: Use Webflow’s built-in dynamic features like animations, pop-ups, and fade-ins to create an interactive experience for your audience.
- Track Performance: Monitor visitors’ user behavior, watch time, and clicks to refine your Instagram feed to optimize engagements.
- Add Interactive Elements: Include strategically-placed CTA buttons to avoid crowding the Instagram embed, as it could undermine user experience. For example, only use crucial buttons like “Follow Us” or “Place Order” to boost conversion rates.

Live Demo
Below, you can see a live demo of our Instagram feed widget. You can click on different layouts such as Masonry layout, Grid, and Carousel if available.
Testimonials
Thousands of creators and business owners have already embedded Instagram feed on their website using SociableKIT. They love our service! Here’s what they tell us.
Frequently Asked Questions (FAQs)
Our FAQ section answers common questions we receive about linking an Instagram feed to your Webflow website.
What Is the Best Free Instagram Widget for a Website?
SociableKIT offers the best free Instagram feed widget for your website. Setting up the widget is easy, taking less than two minutes, even for a beginner without coding skills.
What Is the Best Layout for an Instagram Feed on a Website?
It depends on your website design and intended user experience.
Our SociableKIT widget lets you choose from Masonry, Grid, and Carousel layouts based on your preference.
How Can I Make My Instagram Feed Mobile-Friendly on Webflow?
The easiest way to make an Instagram feed mobile-friendly on Webflow is by using a website widget.
Our widget makes your Instagram feed responsive to small screen sizes like smartphones and tablets. It also dynamically changes the content, delivering a consistent user experience across different devices.
How Do I Fix Issues with Instagram Feed Integration on Webflow?
Common Instagram feed integration issues include the embed not appearing, displaying the wrong feed, or not showing the latest content.
We developed our SociableKIT widget to mitigate these issues in the following ways:
- The no-code feature simplifies the integration process, reducing cases of defective feeds.
- The widget specifies the required data source, ensuring the correct feed appears on your site.
- Built-in auto and manual refresh features to keep the feed updated.
Is There a Limit to the Number of Posts in the Instagram Feed Widget?
No. There’s no official limit to the number of posts you can include in an Instagram feed. However, we recommend limiting the feed to about 20 posts at a time to avoid overwhelming site visitors.
Our SociableKIT widget also includes a button that lets visitors load more posts at their discretion.
Conclusion
Our SociableKIT widget simplifies the integration process, so you can set up and customize your Webflow Instagram feed in under two minutes. It also creates an embed code specific to your Webflow website, which helps boost loading speed and performance.
Create a SociableKIT widget and revamp your Webflow website with dynamic Instagram content.
What’s next?
Discover additional widget types you can embed on your website to enhance your business:
- Embed Google reviews on your website
- Embed LinkedIn feed on your website
- Embed Facebook feed on your website
- Embed Facebook events on your website
- Embed TikTok feed on your website
- Embed Indeed jobs on your website
- Embed YouTube channel on your website
- Embed YouTube playlist on your website
- Embed X (Formerly Twitter) feed on your website
- Embed RSS feed on your website
- Embed Google calendar on your website
- Embed Eventbrite events on your website
- Explore more widget types here
If you integrate these widgets, you can improve user engagement and provide valuable information directly on your website.
Need Support?
If you need help, feel free to chat with us in the live chat box on the lower right corner of this page. You may also use the chat box located here.
You may also email us at [email protected]
We’re happy to talk about how to embed Instagram feed on your website!